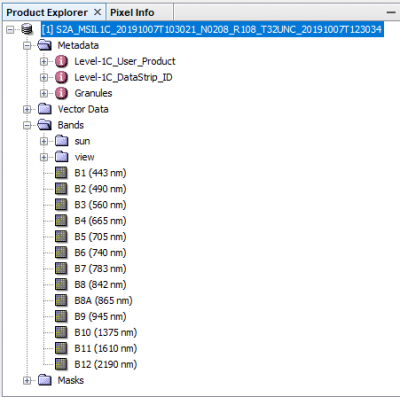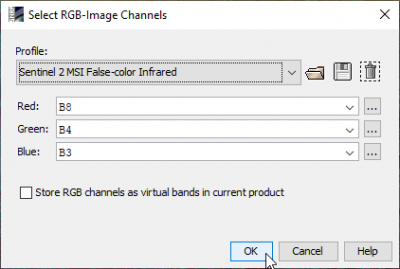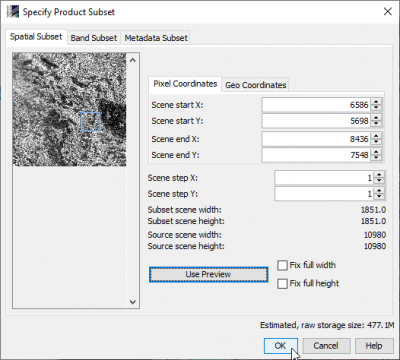Preprocessing Sentinel-2 with SNAP
From AWF-Wiki
(Difference between revisions)
(→Resampling) |
|||
| Line 14: | Line 14: | ||
The spatial resolution of all satellite bands should be resampled to a unique pixel size (10m) to simplify the processing workflow. | The spatial resolution of all satellite bands should be resampled to a unique pixel size (10m) to simplify the processing workflow. | ||
# {{mitem|text=Raster --> Geometric Operations --> Resampling}}. Open the '''Resampling Parameters''' tab. Define size of resampled product: check '''by reference band from source product'''. Select '''B2''' from drop down list. {{button|text=Run}}. | # {{mitem|text=Raster --> Geometric Operations --> Resampling}}. Open the '''Resampling Parameters''' tab. Define size of resampled product: check '''by reference band from source product'''. Select '''B2''' from drop down list. {{button|text=Run}}. | ||
| + | |||
=Subsetting= | =Subsetting= | ||
| Line 22: | Line 23: | ||
# In the Spatial Subset tab draw a box on the preview image and move it to your region of interest. | # In the Spatial Subset tab draw a box on the preview image and move it to your region of interest. | ||
# Make a note of the Pixel Coordinates and (Geographical) Geo Coordinates if you want to repeat this step with other acquisiton dates of the same tile. | # Make a note of the Pixel Coordinates and (Geographical) Geo Coordinates if you want to repeat this step with other acquisiton dates of the same tile. | ||
| + | [[File:snap_specify_subset.png|400px]] | ||
| + | |||
*Spectral subset | *Spectral subset | ||
# In the Band Subset tab click '''Select none''' and then check only the multispectral Reflectance Bands B2,B3,B4,B5,B6,B7,B8,B8A,B11,B12. {{button|text=OK}} | # In the Band Subset tab click '''Select none''' and then check only the multispectral Reflectance Bands B2,B3,B4,B5,B6,B7,B8,B8A,B11,B12. {{button|text=OK}} | ||
Revision as of 10:32, 28 October 2019
Contents |
Reading a Sentinel-2 tile
- Download a complete Sentinel-2 tile from ESA Open Access Hub (see Downloading Sentinel-2 images).
- Start SNAP Desktop
- File --> Open Product...) Browse to the compressed Sentinel-2 zip file. Open or drag and drop the zip file from Windows File Explorer into the SNAP Product Explorer tab.
- Click on the plus sign of the file name in Product Explorer. Unfold Metadata and Bands.
Displaying a Sentinel-2 tile
- Mark the file name in the Product Explorer. Right click Open RGB Image Window). In the Profile drop-down list select Sentinel 2 MSI False Colour Infrared. OK
Resampling
The spatial resolution of all satellite bands should be resampled to a unique pixel size (10m) to simplify the processing workflow.
- Raster --> Geometric Operations --> Resampling. Open the Resampling Parameters tab. Define size of resampled product: check by reference band from source product. Select B2 from drop down list. Run.
Subsetting
- Mark the file name of the resampled product from previous work step in Product Explorer.
- Raster --> Subset..
- Left click in the preview of the Specify product subset dialog.
- Spatial subset
- In the Spatial Subset tab draw a box on the preview image and move it to your region of interest.
- Make a note of the Pixel Coordinates and (Geographical) Geo Coordinates if you want to repeat this step with other acquisiton dates of the same tile.
- Spectral subset
- In the Band Subset tab click Select none and then check only the multispectral Reflectance Bands B2,B3,B4,B5,B6,B7,B8,B8A,B11,B12. OK
Write to permanent file
Mark the subset file name in Product Explorer.
- File --> Export --> GeoTIFF. Click Export Product.