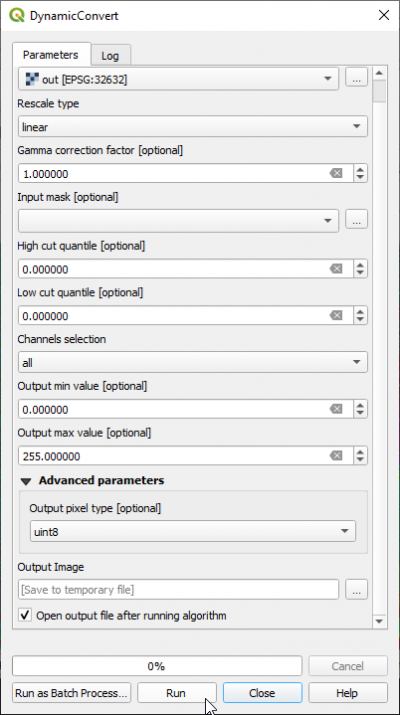Data type conversion
From AWF-Wiki
(Difference between revisions)
| Line 1: | Line 1: | ||
| − | We may change the data type ( | + | We may change the data type (and radiometric resolution) of a raster layer. |
| − | # Click the {{button|text=Add raster layer}} [[Image:QGIS_2.0_addrast.png|20px]] and select | + | # Click the {{button|text=Add raster layer}} [[Image:QGIS_2.0_addrast.png|20px]] and select a multiband file e.g. ''geodata/lucc/''. This is multiband file with three different spectral indices created by {{button|text=Orfeo Toolbox --> Feature Extraction --> Radiometric Indices)}} with the data type '''Float''' (Check the [[Raster metadata]]). We would like to convert to data type '''Byte - eight bit unsigned integer''', value range 0 to 255. |
# Click {{button|text=Open}}. | # Click {{button|text=Open}}. | ||
# In processing toolbar, type {{typed|text=dynamic}} into the search field to find the {{button|text=Orfeo Toolbox --> Image Manipulation --> DynamicConvert)}} tool. | # In processing toolbar, type {{typed|text=dynamic}} into the search field to find the {{button|text=Orfeo Toolbox --> Image Manipulation --> DynamicConvert)}} tool. | ||
Revision as of 14:09, 23 October 2019
We may change the data type (and radiometric resolution) of a raster layer.
- Click the Add raster layer
 and select a multiband file e.g. geodata/lucc/. This is multiband file with three different spectral indices created by Orfeo Toolbox --> Feature Extraction --> Radiometric Indices) with the data type Float (Check the Raster metadata). We would like to convert to data type Byte - eight bit unsigned integer, value range 0 to 255.
and select a multiband file e.g. geodata/lucc/. This is multiband file with three different spectral indices created by Orfeo Toolbox --> Feature Extraction --> Radiometric Indices) with the data type Float (Check the Raster metadata). We would like to convert to data type Byte - eight bit unsigned integer, value range 0 to 255.
- Click Open.
- In processing toolbar, type dynamic into the search field to find the Orfeo Toolbox --> Image Manipulation --> DynamicConvert) tool.
- Open with a double click. Specify the input and a new output file name as shown in the screenshot.
- Set High cut quantil and Low cut quantile to 0
- Click Advanced parameters and define Output pixel type uint8.
- Click Run.
The output Image raster is now recoded and saved to unsigned eight bit.