Changing Raster Layer Style
From AWF-Wiki
(Difference between revisions)
| Line 1: | Line 1: | ||
| − | |||
| − | |||
:''The raster layer properties are only to be used for displaying [[wikipedia:GDAL|GDAL]] raster files. They won't have any effect on GRASS raster maps. If you're working on GRASS, see [[Displaying GRASS raster layers]].'' | :''The raster layer properties are only to be used for displaying [[wikipedia:GDAL|GDAL]] raster files. They won't have any effect on GRASS raster maps. If you're working on GRASS, see [[Displaying GRASS raster layers]].'' | ||
The raster layer propertiers differ from the vector layer properties, due to the significant differences of the data. | The raster layer propertiers differ from the vector layer properties, due to the significant differences of the data. | ||
| Line 26: | Line 24: | ||
* [[Raster data]] | * [[Raster data]] | ||
| − | + | ||
| − | [[category: | + | [[category: Changing Raster Layer Symbology]] |
Revision as of 13:21, 16 September 2014
- The raster layer properties are only to be used for displaying GDAL raster files. They won't have any effect on GRASS raster maps. If you're working on GRASS, see Displaying GRASS raster layers.
The raster layer propertiers differ from the vector layer properties, due to the significant differences of the data. You can open this dialog by double-clicking a raster layer in the TOC or right-clicking on the layer in the TOC and choosing Properties.
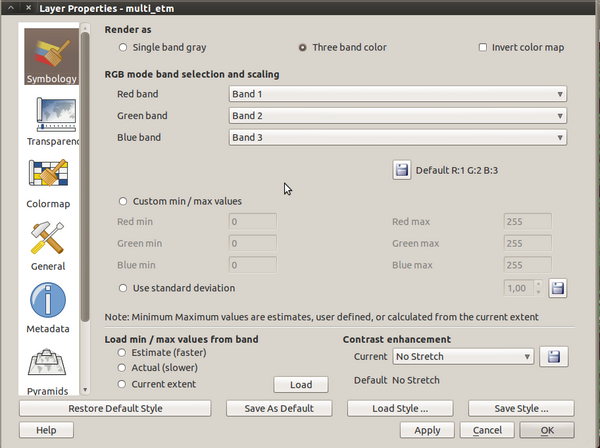
Raster layer properties in QGIS (on a LINUX OS)
From top to bottom, you find the following options:
- Symbology: here you can choose between two different ways of displaying the map:
- Single band gray: here you can choose between four sub-options:
- Three band color
- Transparency: set the raster transparency settings
- Colormap: set the rules for the corresponding symbology (see above)
- General: in this tab, information on the layer source, rows and columns, display, nodata value and the coordinate system is listed
Display name, coordinate system and visibility on different scales can be set - Metadata: this tab sums up any available information on the layer, e.g. driver, data type, origin and pixel size
- Pyramids: this tab gives the possibility to build pyramids, which means creating lower resolution copies of the map, eventually increasing display and navigation speed