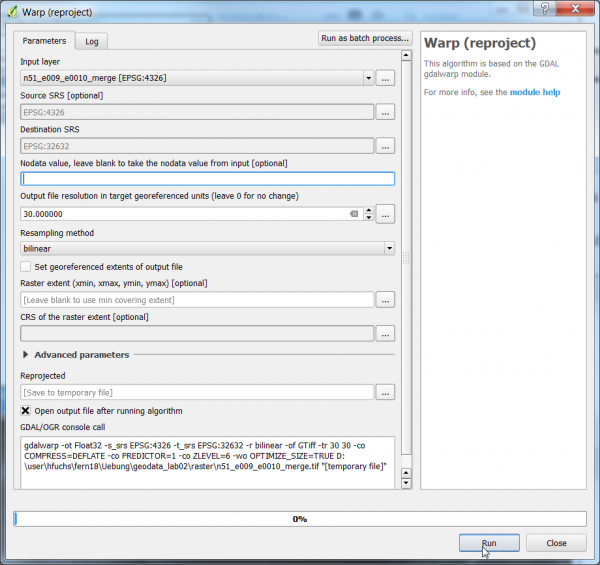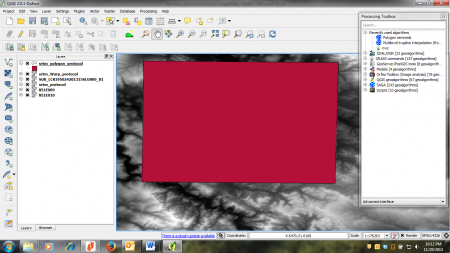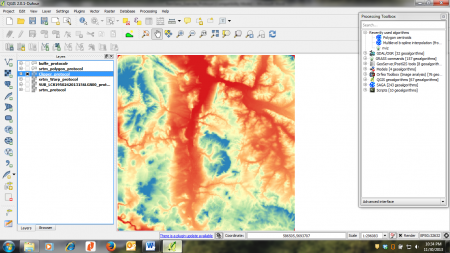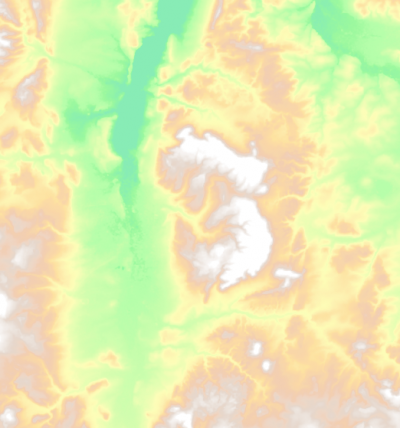Digital Elevation Model (DEM) Processing
From AWF-Wiki
(Difference between revisions)
(→Loading and reprojection of DEM data) |
(→Clipping and Resampling of DEM data) |
||
| Line 27: | Line 27: | ||
## Open the raster layer properties by right-clicking the clipped DEM map in the [[TOC]] and selecting {{button|text=Properties}}, or by simply double clicking. | ## Open the raster layer properties by right-clicking the clipped DEM map in the [[TOC]] and selecting {{button|text=Properties}}, or by simply double clicking. | ||
## Select the {{button|text=Style}} tab. Under {{button|text=Render type}} select {{button|text=Singleband pseudocolor}}. | ## Select the {{button|text=Style}} tab. Under {{button|text=Render type}} select {{button|text=Singleband pseudocolor}}. | ||
| − | ## In the {{button|text=Generate new color map}} section select {{button|text=Spectral}}. In the {{button|text=Mode}} pulldown menu select {{button|text=Continuous}}. Set the number of {{button|text=Classes}} to | + | ## In the {{button|text=Generate new color map}} section select {{button|text=Spectral}}. In the {{button|text=Mode}} pulldown menu select {{button|text=Continuous}}. Set the number of {{button|text=Classes}} to 20 and click {{button|text=Classify}}. |
## To finish, click {{button|text=Apply}}. If your're content with you settings, click {{button|text=OK}} to close the window (figure '''D'''). | ## To finish, click {{button|text=Apply}}. If your're content with you settings, click {{button|text=OK}} to close the window (figure '''D'''). | ||
| − | |||
| − | |||
| − | |||
| − | |||
| − | |||
| − | |||
| − | |||
| − | |||
| − | |||
| − | |||
{| class="wikitable" | {| class="wikitable" | ||
| Line 44: | Line 34: | ||
| style="border: 0pt" | [[file:RemSens_Exercise05_04.png|thumb|left|450px|'''Figure D:''' Clipped DEM map displayed in pseudocolor]] | | style="border: 0pt" | [[file:RemSens_Exercise05_04.png|thumb|left|450px|'''Figure D:''' Clipped DEM map displayed in pseudocolor]] | ||
|} | |} | ||
| − | |||
==3D Layer styling== | ==3D Layer styling== | ||
Revision as of 11:34, 12 April 2018
- In this article you will learn how to pre-process and enhance digital elevation model (DEM) data, as well as how to create a 3D-Model
Loading and reprojection of DEM data
- Add a ditial elevation model as raster layer n51_e009_e0010_merge.tif to a new QGIS project (from geodata\raster\).
- Reprojecting layers (warp)
- In the search engine of the Processing Toolbox, type warp and select Warp (reproject) under Projections of GDAL.
- Under the Parameter tab, select the dem file as input layer.
- Select EPSG:4326 (WGS84 / Long Lat) under the Source SRS tab.
- Select EPSG:32632 (WGS84 /UTM Zon 32 N) under the Target SRS tab.
- Enter 30 as the output file resolution in meters.
- Select the Resampling method bilinear.
- Specify the Path and name of the output file.
- Click on Run to execute the algorithm.
Clipping and Resampling of DEM data
- Create a boundary polygon
- Add the raster map geodata/raster/s2/Subset_S2A_MSIL2A_20170619T
- Select Vector --> Research tools --> Polygon from layer extent. Choose the Sentinel-2 map as input, select an output path and file name and confirm with OK. Confirm the following prompt to let the layer be added to the canvas (figure C).
- Buffer the boundary polygon
- Choose Vector --> Geoprocessing tools --> Buffer and select the boundary polygon created before as input. Select a reasonable name and output directory under Output shapefile. Confirm with OK and let the output layer be added to the canvas. Place it below the boundary polygon in the TOC to see the effect of buffering.
- Clip the DEM map
- Open the clipping tool under Raster --> Extractions --> Clipper. Select the reprojected DEM file as input and select the output directory and file name as usual. Select the Mask layer radio button to select the buffered boundary layer as blueprint for clipping. Don't forget to enter an output path and file name. Confirm with OK and let the result be added to the map.
- Map visualization
- Open the raster layer properties by right-clicking the clipped DEM map in the TOC and selecting Properties, or by simply double clicking.
- Select the Style tab. Under Render type select Singleband pseudocolor.
- In the Generate new color map section select Spectral. In the Mode pulldown menu select Continuous. Set the number of Classes to 20 and click Classify.
- To finish, click Apply. If your're content with you settings, click OK to close the window (figure D).
3D Layer styling
- Add the raster layer dem_10m.tif
- Right click on the layer name and then click Duplicate from the menu
- Open the layer settings menu. Go to Style and change the render type to Hillshade and press OK
- Right click on the duplicated file dem_10m copy and open the layer settings menu
- Change the render type to Singleband Pseudocolor and select a new color ramp for elevation
- Change the Blending mode under Color rendering to Burn
- Change the layer transparency to 30%