QGIS installation
| Line 1: | Line 1: | ||
{{TutorialNavigator}}{{Content Tree|HEADER=QGIS Tutorial|NAME=QGIS tutorial}} | {{TutorialNavigator}}{{Content Tree|HEADER=QGIS Tutorial|NAME=QGIS tutorial}} | ||
| − | |||
| − | |||
| − | |||
| − | |||
==Using your own laptop or PC== | ==Using your own laptop or PC== | ||
| − | We prefer using [http://en.wikipedia.org/wiki/Free_and_open_source_software Free and Open Source Software] because this enables you to install | + | We prefer using [http://en.wikipedia.org/wiki/Free_and_open_source_software Free and Open Source Software] because this enables you to install thesoftware on your own computer without paying for costly licenses, to learn and continue your work at home. Here are the links to download the software from the internet and |
| − | + | ||
| − | your work at home. Here are the links to download the software from the internet and | + | |
install it yourself: | install it yourself: | ||
| − | + | QGIS http://www.qgis.org/en/site/forusers/download.html, available for Windows, Mac OSX, | |
| − | Linux. | + | Linux and Android. |
| + | If you want to follow the exercise of this tutorial on Windows, we recommend follow the following installation guide. | ||
===Installation Guide for Windows=== | ===Installation Guide for Windows=== | ||
Revision as of 21:40, 19 October 2013
Contents |
Using your own laptop or PC
We prefer using Free and Open Source Software because this enables you to install thesoftware on your own computer without paying for costly licenses, to learn and continue your work at home. Here are the links to download the software from the internet and install it yourself:
QGIS http://www.qgis.org/en/site/forusers/download.html, available for Windows, Mac OSX, Linux and Android. If you want to follow the exercise of this tutorial on Windows, we recommend follow the following installation guide.
Installation Guide for Windows
To install QGIS on your Windows PC, you need to download the so called OSGeo 4W (4W is short for “for Windows”) installer.
This program will help you installing QGIS as well as GRASS.
Just follow the steps below:
- Create a folder “OSGeo4W” on your Desktop.
- Rightclick somewhere on the Desktop
Select New... --> Folder
Enter OSGeo4W as folder name and hit Enter
- Rightclick somewhere on the Desktop
- Rightclick the following link:
- Select Save link as
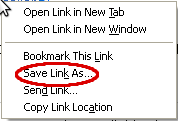
- In the appearing menu, navigate to the folder you created on the Desktop and click Save
- Open the folder and double-click on Setup file osgeo4w-setup.exe to start the installation.
If you receive a security warning concerning an unknown publisher, click Run. - Choose Express Desktop Install
- A menu entitled select packages will pop up
Unmark the checkboxes “uDig” and “OpenEV”.

Go on and wait until all files are copied. - A link with a yellow Q called "Quantum GIS 1.7.0 " should appear on the desktop. You may delete the other icon links on the desktop called "Mysys", “OsGeo4W” and "Grass", as you will rarely need them.
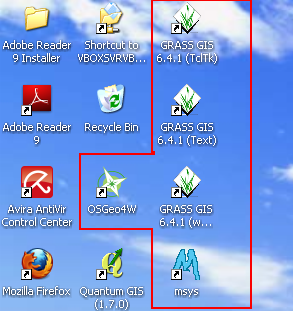
- Delete the OSGeo4W folder on your Desktop by rightclicking on it, selecting Delete and confirming the appearing dialogue
- Start Quantum GIS by double clicking on the accordant icon.
 Uninstalling QGis
Uninstalling QGis
- Uninstalling QGis is easily done by deleting the Installation folder, which is C:\OSGeo4W and the QGis-related Icons on the Desktop. If you want to get a new Version of QGis, you might want to uninstall the older version before.
Trying Linux? 
If you are interested to try a Linux OS on your own Windows PC, we recommend to install the current distribution of Ubuntu. You can install Ubuntu onto a computer alongside a copy of Windows. You will be able to select whether to start Ubuntu or Windows each time your computer starts up or you can try to run Ubuntu on a CD or even on a memory stick alongside your current system.
Feel free to ask one of our tutors for guidance!