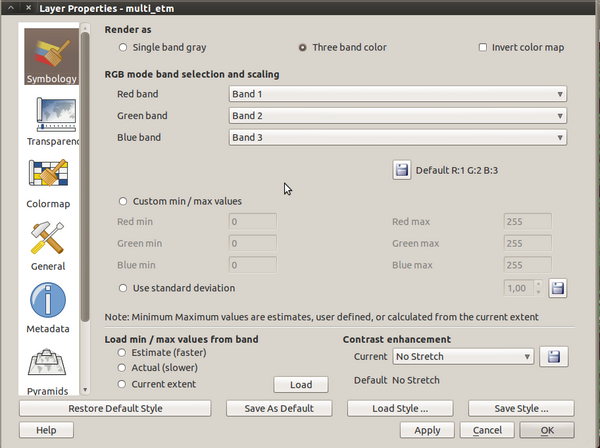Changing Raster Layer Style
From AWF-Wiki
(Difference between revisions)
| Line 8: | Line 8: | ||
From top to bottom, you find the following options: | From top to bottom, you find the following options: | ||
# Symbology: here you can choose between two different ways of displaying the map: | # Symbology: here you can choose between two different ways of displaying the map: | ||
| − | #* | + | #* Single band gray - Here you can choose between four sub-options: |
| + | #** Grayscale | ||
| + | #** Pseudocolor | ||
| + | #** Freak out | ||
| + | #** Color map | ||
#* [[Three band color]] | #* [[Three band color]] | ||
Revision as of 09:00, 26 January 2011
| sorry: |
This section is still under construction! This article was last modified on 01/26/2011. If you have comments please use the Discussion page or contribute to the article! |
The raster layer propertiers slightly differ from the vector layer properties, due to the significant differences of the data.
You can open this dialog by double-clicking a raster layer in the TOC or right-clicking on the layer in the TOC and choosing Properties.
From top to bottom, you find the following options:
- Symbology: here you can choose between two different ways of displaying the map:
- Single band gray - Here you can choose between four sub-options:
- Grayscale
- Pseudocolor
- Freak out
- Color map
- Three band color
- Single band gray - Here you can choose between four sub-options: