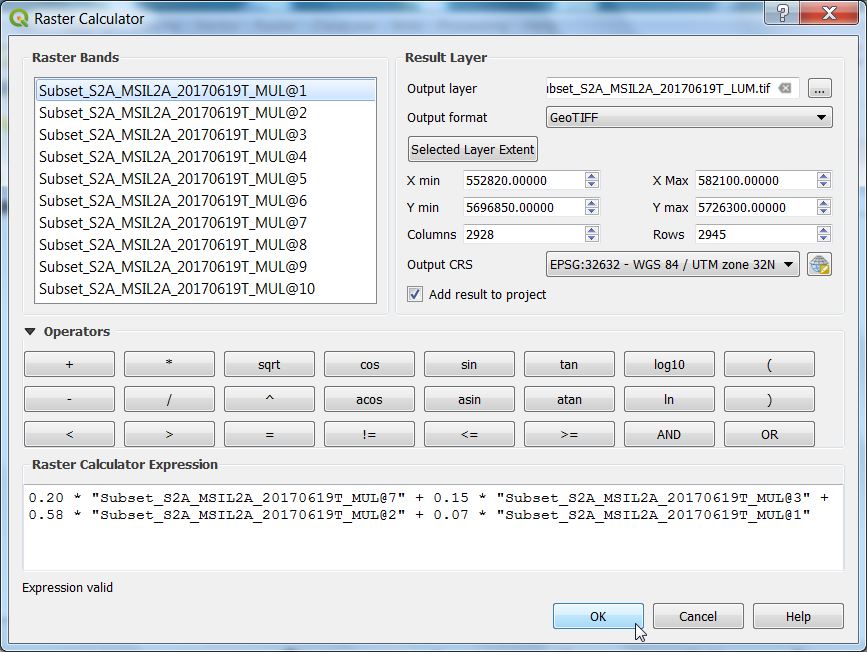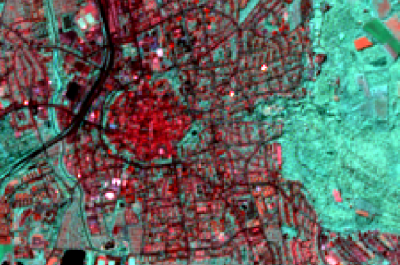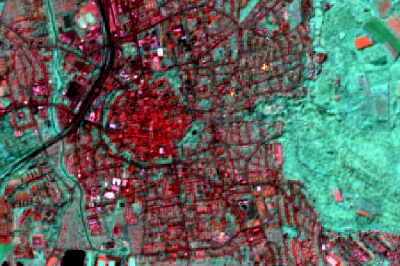Image fusion
From AWF-Wiki
(Difference between revisions)
(→Create a pan-sharpened layer) |
(→Create a synthesis panchromatic band) |
||
| Line 3: | Line 3: | ||
= Create a synthesis panchromatic band = | = Create a synthesis panchromatic band = | ||
# Load the input image | # Load the input image | ||
| − | # Open the raster calculator and apply the following formula: Y = 0.20 * NIR(B8) 0.15 * Red(B4) + 0.58 * Green(B3) + 0.07 * Blue( | + | # Open the raster calculator and apply the following formula: Y = 0.20 * NIR(B8) 0.15 * Red(B4) + 0.58 * Green(B3) + 0.07 * Blue(B2) |
[[File:rastercalc.png]] | [[File:rastercalc.png]] | ||
# Define path and name for the output layer | # Define path and name for the output layer | ||
Revision as of 18:34, 18 November 2017
Pansharpening of Sentinel-2 requires defining a 10m reference band because there is no panchromatic band as for Landsat available. The only option is a selection among the 10-m bands (2, 3, 4, or 8) or synthesis (e.g. weighted average of 10-m band). Following the latter approach, luminance can be calculated from Blue, Red, Green and NIR band to receive a single band grey scale image.
Create a synthesis panchromatic band
- Load the input image
- Open the raster calculator and apply the following formula: Y = 0.20 * NIR(B8) 0.15 * Red(B4) + 0.58 * Green(B3) + 0.07 * Blue(B2)
- Define path and name for the output layer
- Click on the ‘OK-button’.
Create a pan-sharpened layer
- Search for Pansharpening (Bayes) algorithm in the Processing Toolbox.
- Select pseudo-panchromatic band as the Input PAN Image.
- Select the layer stack with the original 20m bands as the InputXS Image. Therefore (1) Follow Split stack to extract the 20m Bands (additional creation parameters: :-b 5 -b 6 -b 7 -b 9 -b 11 -b 12) from the multiband file creating at the same time a new multiband file.
- Specify the directory to save the output file and click on the ‘Run-button’.