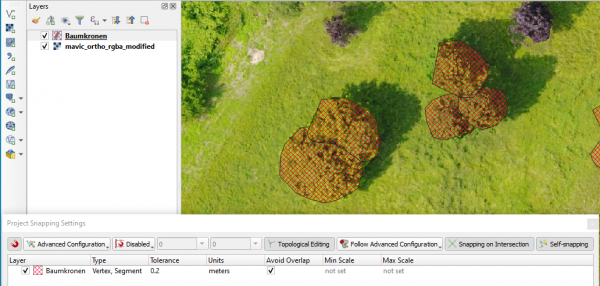Training data selection (manually)
From AWF-Wiki
(Difference between revisions)
| Line 13: | Line 13: | ||
[[File:qgis_add_new_vector_layer.png|400px]] | [[File:qgis_add_new_vector_layer.png|400px]] | ||
| + | = Configure vector digitizing = | ||
| + | # Select {{mitem|text=Project --> Snapping options}}. | ||
| + | # Activate Snapping clicking on the left button. | ||
| + | # Change {{button|text=All Layers}} to {{button|text=Advanced Configuration}} | ||
| + | # Activate one or several vector layers for which you wish to configure snapping. | ||
| + | # Change '''Type''' from {{button|text=vertex}} to {{button|text=vertex and segment}}. | ||
| + | # Choose '''Units''' {{button|text=meters}}. | ||
| + | # Select the snapping '''Tolerance''' {{typed|text=0.2}}. | ||
| + | # Activate the checkbox '''Avoid overlap'''. | ||
| + | # Activate {{button|text=Topological Editing}} and {{button|text=Snapping on Intersection}} | ||
| + | [[file:Qgis_snap_opt.png|600px]] | ||
| + | = Start digitizing = | ||
[[category:QGIS Tutorial]] | [[category:QGIS Tutorial]] | ||
Revision as of 16:30, 18 November 2020
Create a new vector layer
- Click the Add raster layer in the toolbar or choose Layer --> Add raster Layer
- Navigate to the georeferenced DOP /geodata_w02/mavic_rgba_modified.tif. OK
- Create a new vector layer:
- Select Layer --> Create Layer --> New Geopackage Layer.
- Define path and file name.
- As Geometry type, select Polygon.
- Click the Specify CRS button and select the Project CRS, e.g.: WGS84/UTM32N (EPSG:32632).
- Adding an additional column in the attibute table:
- For the attribute's name type Class into the Name field of the New attribute section.
- Select Whole number (integer) as data type.
- Confirm with Add to Fields List.
Configure vector digitizing
- Select Project --> Snapping options.
- Activate Snapping clicking on the left button.
- Change All Layers to Advanced Configuration
- Activate one or several vector layers for which you wish to configure snapping.
- Change Type from vertex to vertex and segment.
- Choose Units meters.
- Select the snapping Tolerance 0.2.
- Activate the checkbox Avoid overlap.
- Activate Topological Editing and Snapping on Intersection