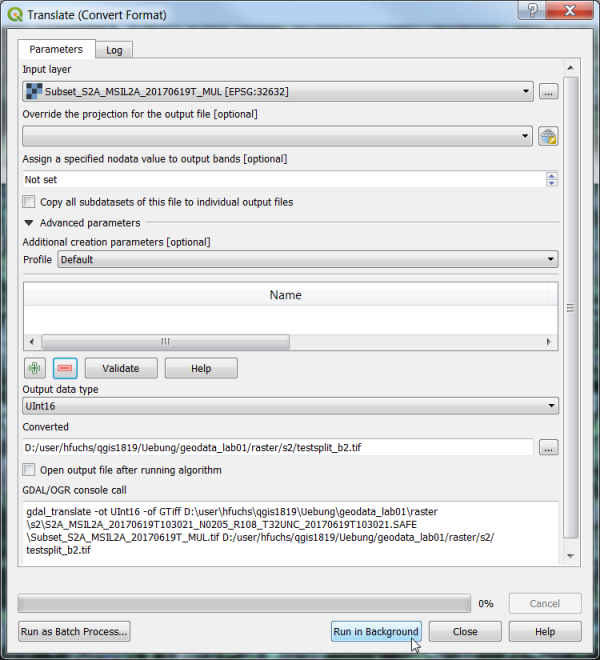Split stack
From AWF-Wiki
(Difference between revisions)
| Line 1: | Line 1: | ||
# Click the {{button|text=Add raster layer}} [[Image:QGIS_2.0_addrast.png|20px]] and select the file ''C:/OSGeo4W64/geodata/raster/s2/Subset_S2A_MSIL2A_20170619T.tif''. | # Click the {{button|text=Add raster layer}} [[Image:QGIS_2.0_addrast.png|20px]] and select the file ''C:/OSGeo4W64/geodata/raster/s2/Subset_S2A_MSIL2A_20170619T.tif''. | ||
# After clicking {{button|text=Open}}, the raster layer appears on the QGIS canvas. | # After clicking {{button|text=Open}}, the raster layer appears on the QGIS canvas. | ||
| + | # Click {{mititem|text=Processing --> Options}}. Unfold the '''General''' folder. Switch the checkbox on: '''Keep dialog open after running an algorithm.''' | ||
# In the processing toolbar, type {{typed|text=Translate}} into the search field to find the {{button|text=GDAL\OGR --> Translate (Convert format)}} tool and open it. | # In the processing toolbar, type {{typed|text=Translate}} into the search field to find the {{button|text=GDAL\OGR --> Translate (Convert format)}} tool and open it. | ||
** Unfold the '''Advanced parameters''' and change the output data format to unsigned 16bit integer): {{typed|text=-ot UInt16}} | ** Unfold the '''Advanced parameters''' and change the output data format to unsigned 16bit integer): {{typed|text=-ot UInt16}} | ||
Revision as of 12:01, 25 October 2017
- Click the Add raster layer
 and select the file C:/OSGeo4W64/geodata/raster/s2/Subset_S2A_MSIL2A_20170619T.tif.
and select the file C:/OSGeo4W64/geodata/raster/s2/Subset_S2A_MSIL2A_20170619T.tif.
- After clicking Open, the raster layer appears on the QGIS canvas.
- Click Template:Mititem. Unfold the General folder. Switch the checkbox on: Keep dialog open after running an algorithm.
- In the processing toolbar, type Translate into the search field to find the GDAL\OGR --> Translate (Convert format) tool and open it.
- Unfold the Advanced parameters and change the output data format to unsigned 16bit integer): -ot UInt16
- Click the button ... of Converted to select path and name of output file.
- Type in the textbox Additional creation parameters: -b 1(Select only first band).
- Click Run.
- Repeat the steps for other bands: change the name of the output file and edit the -b option accordingly.
- Create a multiband file with a spectral subset of 4 bands. Change the output file and the additional creation options:
- Converted output file:Subset_S2A_MSIL2A_20170619T_B02030408.tif
- Additional creation parameters: -b 2 -b 3 -b 4 -b 8
- Click Run.