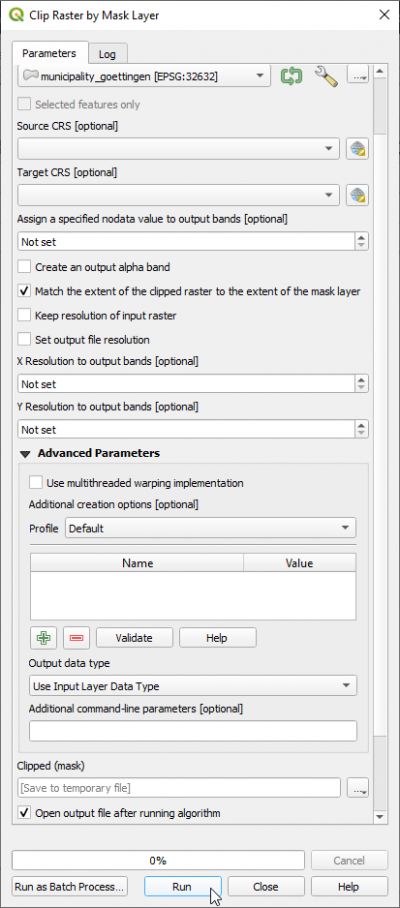Spatial subset
From AWF-Wiki
(Difference between revisions)
(→Interactive box selection) |
(→Masking by vector polygon) |
||
| (9 intermediate revisions by one user not shown) | |||
| Line 1: | Line 1: | ||
== Interactive box selection == | == Interactive box selection == | ||
| − | # Click the {{button|text=Open Data Source Manager}} [[Image:QGIS_3.0_datasource.png|30px]] and {{button|text=Add raster layer}} [[Image:QGIS_2.0_addrast.png|20px]] and select | + | # Click the {{button|text=Open Data Source Manager}} [[Image:QGIS_3.0_datasource.png|30px]] and {{button|text=Add raster layer}} [[Image:QGIS_2.0_addrast.png|20px]] and select a multiband raster file. |
# {{mitem|text=Raster --> Extraction ---> Clip Raster by Extent}} | # {{mitem|text=Raster --> Extraction ---> Clip Raster by Extent}} | ||
| − | # Input | + | # Input layer: Choose a loaded raster file from the drop down list or click [[File:QGIS_file_select.png]] to browse for a file. |
| − | + | # Define the clipping extent by clicking [[File:QGIS_file_select.png]] and select '''Draw on canvas'''. The clipping mode is now active. Hold a left click on the map canvas dragging a box of your region of interest. | |
| − | # Define the clipping extent by clicking | + | # Clipped (extent): click [[File:QGIS_file_select.png]] to choose a new file name for the subset image. |
# Adjust the extent coordinates in the text file rounding the coordinates (upper left and lower right). | # Adjust the extent coordinates in the text file rounding the coordinates (upper left and lower right). | ||
[[File:Qgis_raster_clipper.png|700px]] | [[File:Qgis_raster_clipper.png|700px]] | ||
| − | + | * Click {{button|text=Run}}. | |
== Masking by vector polygon == | == Masking by vector polygon == | ||
| − | * Load the vector file | + | * Load the vector file (e.g. administrative boundary). |
| − | * | + | * Select a community of your choice: right click {{mitem|text=Open Attribute Table}} |
| − | + | ||
| − | + | ||
| − | + | ||
| − | + | ||
| − | + | ||
| − | + | ||
| − | + | ||
| − | |||
| − | |||
* {{mitem|text=Raster --> Extraction ---> Clip Raster by Mask Layer...}} | * {{mitem|text=Raster --> Extraction ---> Clip Raster by Mask Layer...}} | ||
| − | # Input | + | # Input layer: Choose a loaded raster file from the drop down list or click [[File:QGIS_file_select.png]] to browse to a file. |
| − | # Mask layer: Select the | + | # Mask layer: Select the vector file (s. above). |
| − | # | + | # Assign a specofied nodata value: {{button|text=65535}} |
| − | # Switch the checkbox on: ''' | + | # Switch the checkbox on: '''Match the extent of the clipped raster to the extent of the mask layer'''. All image data outside the polygon will be masked. |
| − | # | + | # Clipped (extent)): click {{button|text=Select}} to choose a new file name for the subset image. |
| − | + | # Click {{button|text=Run}}. | |
| − | # Click {{button|text=Run | + | [[File:Qgis_raster_mask.png|400px]] |
| − | [[File:Qgis_raster_mask.png| | + | |
[[Category: Working with Raster Data]] | [[Category: Working with Raster Data]] | ||
Latest revision as of 11:57, 31 May 2021
[edit] Interactive box selection
- Click the Open Data Source Manager
 and Add raster layer
and Add raster layer  and select a multiband raster file.
and select a multiband raster file.
- Raster --> Extraction ---> Clip Raster by Extent
- Input layer: Choose a loaded raster file from the drop down list or click
 to browse for a file.
to browse for a file.
- Define the clipping extent by clicking
 and select Draw on canvas. The clipping mode is now active. Hold a left click on the map canvas dragging a box of your region of interest.
and select Draw on canvas. The clipping mode is now active. Hold a left click on the map canvas dragging a box of your region of interest.
- Clipped (extent): click
 to choose a new file name for the subset image.
to choose a new file name for the subset image.
- Adjust the extent coordinates in the text file rounding the coordinates (upper left and lower right).
- Click Run.
[edit] Masking by vector polygon
- Load the vector file (e.g. administrative boundary).
- Select a community of your choice: right click Open Attribute Table
- Raster --> Extraction ---> Clip Raster by Mask Layer...
- Input layer: Choose a loaded raster file from the drop down list or click
 to browse to a file.
to browse to a file.
- Mask layer: Select the vector file (s. above).
- Assign a specofied nodata value: 65535
- Switch the checkbox on: Match the extent of the clipped raster to the extent of the mask layer. All image data outside the polygon will be masked.
- Clipped (extent)): click Select to choose a new file name for the subset image.
- Click Run.