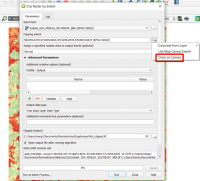Spatial subset
From AWF-Wiki
(Difference between revisions)
| Line 6: | Line 6: | ||
# The '''clipping mode''' is now already active. Hold a left click on the map canvas dragging a box of your region of interest. | # The '''clipping mode''' is now already active. Hold a left click on the map canvas dragging a box of your region of interest. | ||
# Adjust the extent coordinates in the text file rounding the coordinates of 1 (upper left corner) x, y and 2 (lower right corner) x, y. | # Adjust the extent coordinates in the text file rounding the coordinates of 1 (upper left corner) x, y and 2 (lower right corner) x, y. | ||
| − | [[Qgis_raster_clipper.png|200px]] | + | [[File:Qgis_raster_clipper.png|200px]] |
# Click {{button|text=OK}}. | # Click {{button|text=OK}}. | ||
[[Category: Working with Raster Data]] | [[Category: Working with Raster Data]] | ||
Revision as of 15:56, 25 October 2017
- Click the Add raster layer
 and select the file C:/OSGeo4W64/geodata/raster/s2/Subset_S2A_MSIL2A_20170619T.tif.
and select the file C:/OSGeo4W64/geodata/raster/s2/Subset_S2A_MSIL2A_20170619T.tif.
- After clicking Open, the raster layer appears on the QGIS canvas.
- Raster --> Extraction ---> Clipper...
- Input file (raster): Choose a loaded file name fron the drop down list or click Select to browse to a file.
- Output file: click Select to choose a new file name for the subset image.
- The clipping mode is now already active. Hold a left click on the map canvas dragging a box of your region of interest.
- Adjust the extent coordinates in the text file rounding the coordinates of 1 (upper left corner) x, y and 2 (lower right corner) x, y.
- Click OK.