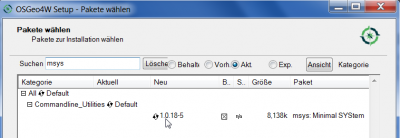QGIS installation
(→Using your own laptop or PC) |
(→Installation Guide for Windows) |
||
| Line 11: | Line 11: | ||
===Installation Guide for Windows=== | ===Installation Guide for Windows=== | ||
| − | # Do you have already a QGIS version installed? Please first deinstall previous QGIS versions to avoid confusion. | + | # Do you have already a QGIS version installed? Please first deinstall previous QGIS versions to avoid confusion: Please have a look on the info message "Uninstalling QGIS". |
# Determine if your Windows is 32bit or 64bit Version. Knowing this information is important because you need to choose the right software so its performance can be optimized. | # Determine if your Windows is 32bit or 64bit Version. Knowing this information is important because you need to choose the right software so its performance can be optimized. | ||
**If you are using Windows 8: On the Start Screen, press Win key (Windows logo key) and the x letter simultanously. Notice the menu of administrative tools in the lower-left corner of the screen, click System and view the information on system type. | **If you are using Windows 8: On the Start Screen, press Win key (Windows logo key) and the x letter simultanously. Notice the menu of administrative tools in the lower-left corner of the screen, click System and view the information on system type. | ||
| Line 34: | Line 34: | ||
{{info|message=Updating QGIS|text=Updating QGIS is easily done by using {{mitem|text= All Programs --> OSGeo4W --> Setup}} or by double clicking the file ''C:\OSGeo4W64\bin\osgeo4w-setup.exe''. Follow the advanced installation procedure. New package versions will be automatically detected. Accept all previous settings and wait until all updated programs are installed.}} | {{info|message=Updating QGIS|text=Updating QGIS is easily done by using {{mitem|text= All Programs --> OSGeo4W --> Setup}} or by double clicking the file ''C:\OSGeo4W64\bin\osgeo4w-setup.exe''. Follow the advanced installation procedure. New package versions will be automatically detected. Accept all previous settings and wait until all updated programs are installed.}} | ||
| − | {{info|message=Uninstalling QGIS|text=To deinstall a QGIS version installed by the '''network installer''' simply delete the installation folder, which is ''C:\OSGeo4W64'', the settings folder ''C:\Users\YourName\.qgis2'' and the related icons in the start menu and on the Desktop. | + | {{info|message=Uninstalling QGIS|text=To deinstall a QGIS version installed by the '''network installer''' simply delete the installation folder, which is ''C:\OSGeo4W64'', the settings folder ''C:\Users\YourName\.qgis2'' and the related icons in the start menu and on the Desktop. Please check also if there is a "Standalone" QGIS version installed: Start --> Settings --> Apps & Features. Now a complete list of desktop programs is shown. Use the search box and type '''QGIS'''. If you do not find QGIS, a ""Standalone QGIS version installed is not installed. If you've find QGIS, single click its name to highlight it and an Uninstall button appears}}. |
| − | Please check also if there is a "Standalone" QGIS version installed: Start --> Settings --> Apps & Features | + | |
| − | Now a complete list of desktop programs is shown. Use the search box and type '''QGIS'''. If you do not find QGIS, a ""Standalone QGIS version installed is not installed. If you've find QGIS, single click its name to highlight it and an Uninstall button appears}}. | + | |
===Trying Linux? [[file:Tux.png|30px]]=== | ===Trying Linux? [[file:Tux.png|30px]]=== | ||
Revision as of 19:35, 7 April 2018
Contents |
Using your own laptop or PC
We prefer using Free and Open Source Software because this enables you to install software on your own computer without paying for costly licenses, to learn and continue your work at home. Here are the links to download the software from the internet and install it yourself:
QGIS http://www.qgis.org/en/site/forusers/download.html, available for Windows, Mac OSX, Linux and Android. If you want to follow the exercises of this tutorial on Windows, we recommend following the
Installation Guide for Windows
- Do you have already a QGIS version installed? Please first deinstall previous QGIS versions to avoid confusion: Please have a look on the info message "Uninstalling QGIS".
- Determine if your Windows is 32bit or 64bit Version. Knowing this information is important because you need to choose the right software so its performance can be optimized.
- If you are using Windows 8: On the Start Screen, press Win key (Windows logo key) and the x letter simultanously. Notice the menu of administrative tools in the lower-left corner of the screen, click System and view the information on system type.
- If you are using Windows 7: Press Win key (Windows logo key), Control panel --> System and Security --> System and view the information on system type.
- If you have already installed a previous version of QGIS by using the Standalone Installer please deinstall this program before going on.
- Download the OSGeo4W Network Installer 32bit for Windows 32-bit or OSGeo4W Network Installer 64bit for Windows 64-bit and save the file into a temporary folder.
- Start the OSGeo4W Setup Program with a double click the on the downloaded file osgeo4w-setup-x86.exe.
- Choose Advanced Installation. Next.

- Choose Install from Internet. Next.

- Set root directory to: C:\OSGeo4W\ and check the radio button All Users. Next.

- Choose a temporary directory to store the files to be downloaded. Next.

- Choose Internet connection: Direct connection. Next.

- Mark one of the download sites e.g. "http://download.osgeo.org".

- Select Packages: In the "Categories field" click on the + symbol before "Desktop" to extend the folder. Click on the "Skip" symbol before qgis-ltr-full: QGIS Full Desktop (meta package: long term release) to mark necessary software packages for the installation..

- Install additional packages:
Switch the check box off: Hide obsolete packages at the bottom. Type into the Search field otb. Click on the + symbol before _obsolete to extend the folder. Click on the "Skip" symbol before otb-bin: Orfeo Toolbox modules.
- Install the additional package msys: Type into the Search field "msys". Click on the + symbol before "Commandline_Utilities" to extend the folder. Click on the "Skip" symbol before "msys: minimal SYStem".
- Go on, accept the licence agreements and wait until all programs are installed.Next.
- Start QGIS by Start|All programs|OSGeo4W|QGIS Desktop.
 Updating QGIS
Updating QGIS
- Updating QGIS is easily done by using All Programs --> OSGeo4W --> Setup or by double clicking the file C:\OSGeo4W64\bin\osgeo4w-setup.exe. Follow the advanced installation procedure. New package versions will be automatically detected. Accept all previous settings and wait until all updated programs are installed.
 Uninstalling QGIS
Uninstalling QGIS
- To deinstall a QGIS version installed by the network installer simply delete the installation folder, which is C:\OSGeo4W64, the settings folder C:\Users\YourName\.qgis2 and the related icons in the start menu and on the Desktop. Please check also if there is a "Standalone" QGIS version installed: Start --> Settings --> Apps & Features. Now a complete list of desktop programs is shown. Use the search box and type QGIS. If you do not find QGIS, a ""Standalone QGIS version installed is not installed. If you've find QGIS, single click its name to highlight it and an Uninstall button appears.
Trying Linux? 
If you are interested to try a Linux OS on your own Windows C, we recommend to install the current distribution of Ubuntu. You can install Ubuntu onto a computer alongside a copy of Windows. You will be able to select whether to start Ubuntu or Windows each time your computer starts up or you can try to run Ubuntu on a CD or even on a memory stick alongside your current system.
Configuration
Language settings
Go to Settings --> Options --> Locale and click the checkbox Override system locale on. You may choose one of 42 languages which are available for QGIS instead the system locale. For our course please select english (en_US). The settings are active after restarting QGIS.
Display settings
Since QGIS 2.8 the rendering speed of displaying large image data was much improved using multi-threading. This option is not enabled by default. Go to Settings --> Options --> Rendering and click the checkbox Render layers in parallel using many CPU cores on. Zooming and moving layers is much faster then.
Processing Toolbox
The spatial processing framework is a highlight of QGIS. It is based on the python plugin SEXTANTE coded by Victor Olaya which integrates a large number of analysis algorithms from different open source projects.
The plugin functions are activated by default and can be found under the main menu Processing --> Toolbox. A Processing Toolbox Window should be opened on the right side of the GUI. On the bottom of this window find the droplist button Simplified interface. Please switch to Advanced interface.
If you followed the guides for QGIS installation and R installation on Windows new software versions of GDAL, OTB, GRASS GIS and SAGA are already installed and correctly configured for the Processing Toolbox.
To make use of the spatial R interface go to Processing --> Options and configuration --> Providers --> R scripts. Switch Activate on and change the R Folder to C:\OSGeo4W\bin\apps\R-3.4.2 or to another folder name with user write access where you installed your current R version. Activate Use 64 bit version if you use on a 64-bit Windows system. Check the version of your Windows OS using the start menu Control Panel --> System and Security --> System.