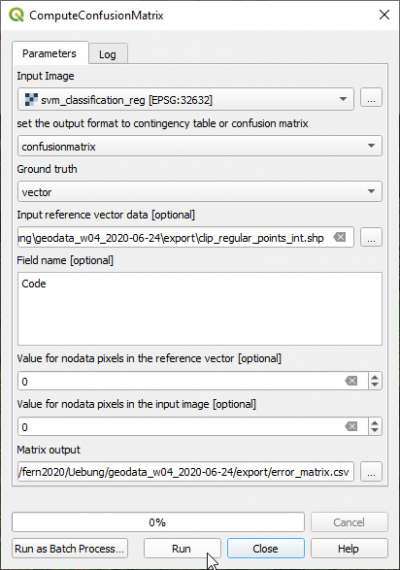Map validation
From AWF-Wiki
(Difference between revisions)
(→QGIS Processing toolbox with OTB plugin) |
(→QGIS Processing toolbox with OTB plugin) |
||
| Line 5: | Line 5: | ||
# The validation data can be in vector or raster format. Select as Ground truth {{button|text=vector}}. | # The validation data can be in vector or raster format. Select as Ground truth {{button|text=vector}}. | ||
# Set the validation file '''CE_2020-01-03.shp''' as {{button|text=Input reference vector data}}. | # Set the validation file '''CE_2020-01-03.shp''' as {{button|text=Input reference vector data}}. | ||
| − | # | + | # Set the Field name with the class code '''valid_clas'''. |
# Click {{button|text=Run}}. | # Click {{button|text=Run}}. | ||
# Open the CSV output file with Libre Office Calc or MS Excel. Calculate User accuracies, Producer accuracies, Overall accuracy and Kappa index. | # Open the CSV output file with Libre Office Calc or MS Excel. Calculate User accuracies, Producer accuracies, Overall accuracy and Kappa index. | ||
Revision as of 17:28, 5 January 2020
QGIS Processing toolbox with OTB plugin
- Type into the search box of Processing tools Confusion and double click ComputeConfusionMatrix.
- Set the classified map as Input image.
- Select the output file name with the extension .csv under Matrix output.
- The validation data can be in vector or raster format. Select as Ground truth vector.
- Set the validation file CE_2020-01-03.shp as Input reference vector data.
- Set the Field name with the class code valid_clas.
- Click Run.
- Open the CSV output file with Libre Office Calc or MS Excel. Calculate User accuracies, Producer accuracies, Overall accuracy and Kappa index.