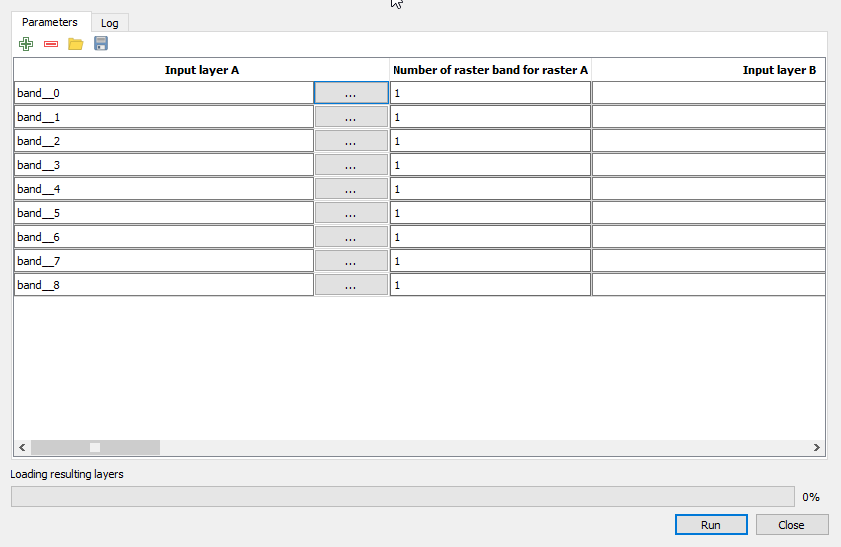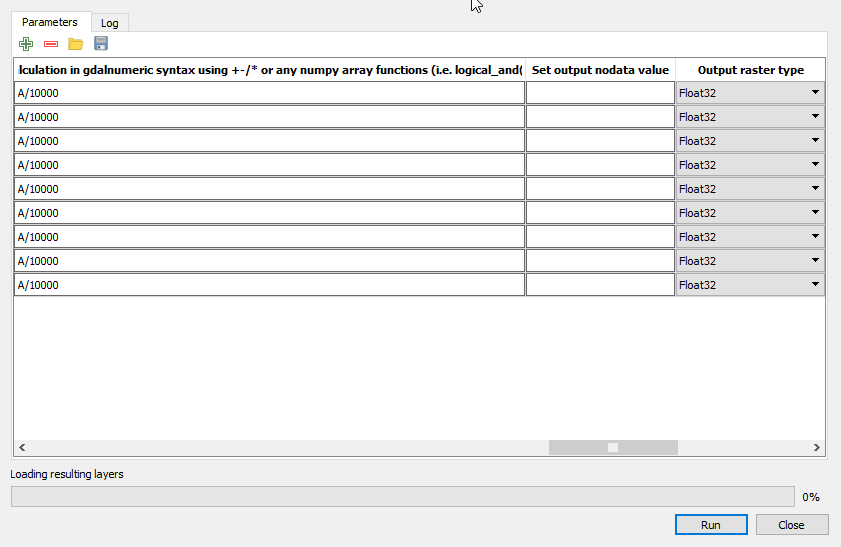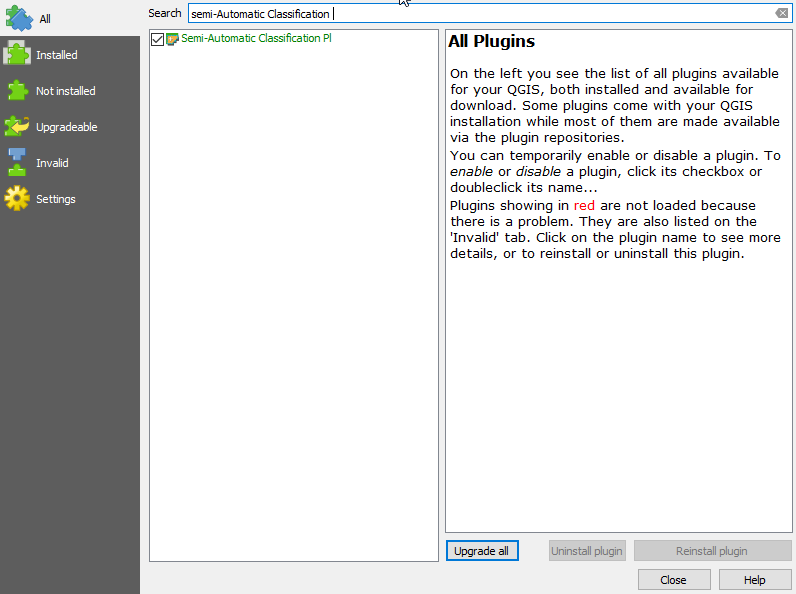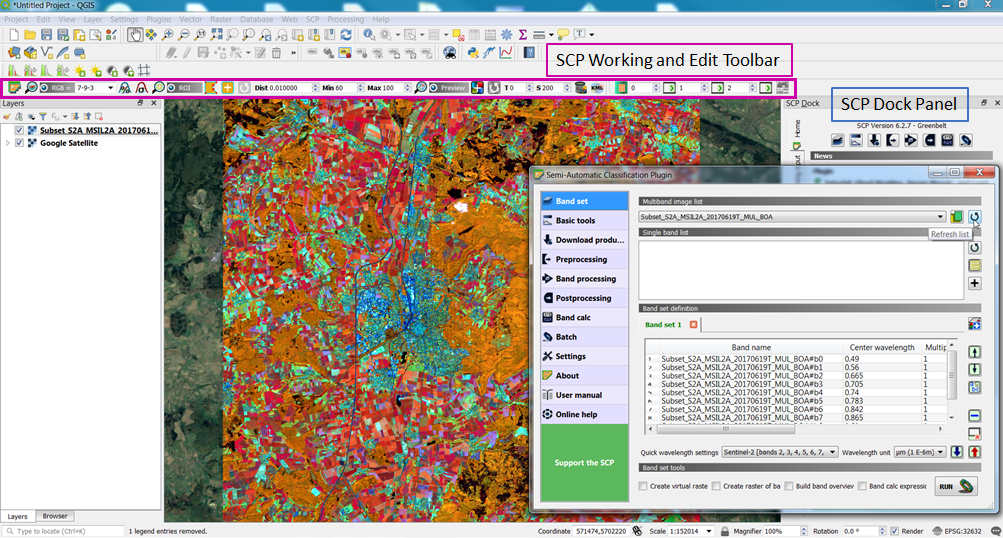Land Cover/Use Classification using the Semi-Automatic Classification Plugin for QGIS
From AWF-Wiki
(Difference between revisions)
| Line 14: | Line 14: | ||
* Click {{button|text=Run}} | * Click {{button|text=Run}} | ||
| − | # Follow [[Create stack]] to create a multiband raster file from the converted single bands from step 3 and load into QGIS canvas | + | # Follow [[Create stack]] to create a multiband raster file from the converted single bands from step 3 and load into QGIS canvas. |
==Install and set up SCP plugin== | ==Install and set up SCP plugin== | ||
| − | # Click {{mitem|text=Plugins --> Manage and Install Plugins}} | + | # Click {{mitem|text=Plugins --> Manage and Install Plugins}}. |
# Type in the search bar {{typed|text=semi-Automatic Classification}}, click on the plugin name and then on {{button|text=Install plugin}}. | # Type in the search bar {{typed|text=semi-Automatic Classification}}, click on the plugin name and then on {{button|text=Install plugin}}. | ||
[[File:SCP_plugin_intall.png]] | [[File:SCP_plugin_intall.png]] | ||
| Line 27: | Line 27: | ||
# Open the {{button|text=SCP Dock}}. | # Open the {{button|text=SCP Dock}}. | ||
# Click {{mitem|text=SCP Dock --> SCP input --> Input image}}, use the button {{button|text=Refresh list}} [[Image:refresh list.PNG]] and the drop-down menu-bar to select the multiband ''Merge'' file (i.e. from DN to Reflectance conversion) as input image. | # Click {{mitem|text=SCP Dock --> SCP input --> Input image}}, use the button {{button|text=Refresh list}} [[Image:refresh list.PNG]] and the drop-down menu-bar to select the multiband ''Merge'' file (i.e. from DN to Reflectance conversion) as input image. | ||
| − | # Click the button {{button|text=Band set}} [[Image:Band_set.PNG]] to further define the input image | + | # Click the button {{button|text=Band set}} [[Image:Band_set.PNG]] to further define the input image. |
| − | # Next, click {{button|text=Quick wavelength settings}} and select '''Sentinel-2''' from the list in order to automatically set the Center wavelength for each band and the Wavelength unit (NB. required for spectral signature assessment) | + | # Next, click {{button|text=Quick wavelength settings}} and select '''Sentinel-2''' from the list in order to automatically set the Center wavelength for each band and the Wavelength unit (NB. required for spectral signature assessment). |
| + | # In the '''RGB list''' [[File:working_toolbar.PNG]] of the {{button|text=Working Toolbar}}, select '''3-2-1''' to display natural color composite. Also, type in '''5-3-2''' to display false color composite. While changing the color composite; also use the buttons {{button|text=cumulative_stretch}} [[Image:Cum_stretch.PNG]] and {{button|text=std_dev_stretch}} [[Image:Stdv_stretch.PNG]] for better displaying the Input image (i.e. image stretching). | ||
[[Category:QGIS Tutorial]] | [[Category:QGIS Tutorial]] | ||
Revision as of 12:12, 26 November 2017
Contents |
Working steps
Preparing raster data (Converting DN to reflectance)
- Load the multiband raster file Subset_S2A_MSIL2A_20170619T.tif available in the course data. This contains all 13 bands of Sentinel-2 scene.
- Follow Split stack to extract bands 2, 3, 4, 5, 6, 7, 8, 11 and 12, using the multiband raster file Subset_S2A_MSIL2A_20170619T.tif as input layer.
- In the processing toolbar, type Raster calculator into the search field to find the GDAL\OGR --> Raster calculator tool and open it.
- Click the button Run as batch process..., and use Add row
button to add enough processing rows.
- Click the button ... of Input layer A to select the single extracted bands as input layers (i.e. one per row).
- Enter and repeat the expression A/10000 under Calculation in gdalnumeric syntax using +-/* or any numpy array functions (i.e. logical_and()) and set Output raster type to Float32
- Click the button ... of Calculated to save output file
- Click Run
- Follow Create stack to create a multiband raster file from the converted single bands from step 3 and load into QGIS canvas.
Install and set up SCP plugin
- Click Plugins --> Manage and Install Plugins.
- Type in the search bar semi-Automatic Classification, click on the plugin name and then on Install plugin.
- Right-click on the Plugin Toolbar and make sure the following are checked SCP Dock, SCP Edit Toolbar, SCP Tools and SCP Working Toolbar.
Defining classification inputs in SCP-plugin
We need to define input image, training input and spectral signature files for SCP.
- Open the SCP Dock.
- Click SCP Dock --> SCP input --> Input image, use the button Refresh list
and the drop-down menu-bar to select the multiband Merge file (i.e. from DN to Reflectance conversion) as input image.
- Click the button Band set
to further define the input image.
- Next, click Quick wavelength settings and select Sentinel-2 from the list in order to automatically set the Center wavelength for each band and the Wavelength unit (NB. required for spectral signature assessment).
- In the RGB list
of the Working Toolbar, select 3-2-1 to display natural color composite. Also, type in 5-3-2 to display false color composite. While changing the color composite; also use the buttons cumulative_stretch
and std_dev_stretch
for better displaying the Input image (i.e. image stretching).