Creating a multi-band GeoTIFF
From AWF-Wiki
(Difference between revisions)
| Line 6: | Line 6: | ||
# If the processing toolbox is not visible in you [[QGIS]] window yet, select {{mitem|text=Processing --> Toolbox}}. | # If the processing toolbox is not visible in you [[QGIS]] window yet, select {{mitem|text=Processing --> Toolbox}}. | ||
# In the processing toolbar, type {{typed|text=merge}} into the search field to find the {{button|text=merge}} tool and open it ('''figure A'''). | # In the processing toolbar, type {{typed|text=merge}} into the search field to find the {{button|text=merge}} tool and open it ('''figure A'''). | ||
| − | # Click the upper {{button|text=...}} button to select the layers you want to combine. | + | # Click the upper {{button|text=...}} button to select the layers you want to combine. |
| − | + | ||
| − | + | ||
| − | + | ||
| − | + | ||
| − | + | ||
| − | + | ||
| − | + | ||
| − | + | ||
| − | + | ||
| − | + | ||
| − | + | ||
[[Image:RemSens_Exercise03_1.png|thumb|left|450px|'''Figure A:''' The ''merge'' dialogue in [[QGIS]] 2.0]] | [[Image:RemSens_Exercise03_1.png|thumb|left|450px|'''Figure A:''' The ''merge'' dialogue in [[QGIS]] 2.0]] | ||
| − | |||
| − | |||
[[Category:QGIS Tutorial 2013/14]] | [[Category:QGIS Tutorial 2013/14]] | ||
Revision as of 15:25, 16 September 2014
- In this exercise you will learn how to create composites of several bands of satellite data.
Multiband layers
To create a multiband image:
- Load the different satellite band layers into QGIS. For exercise purposes, you can use the landsat-bands from the directory geodata/raster/landsat/ in the course data; the layer names start with sub, the band number is indicated by B and a one- or two-digit number, e.g. B1 or B10 for the first band and B1 or B20 for the second.
- If the processing toolbox is not visible in you QGIS window yet, select Processing --> Toolbox.
- In the processing toolbar, type merge into the search field to find the merge tool and open it (figure A).
- Click the upper ... button to select the layers you want to combine.
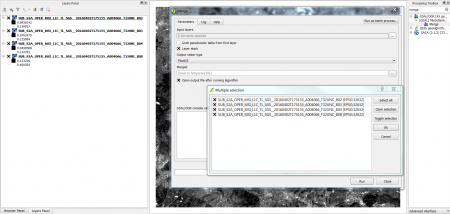
Figure A: The merge dialogue in QGIS 2.0