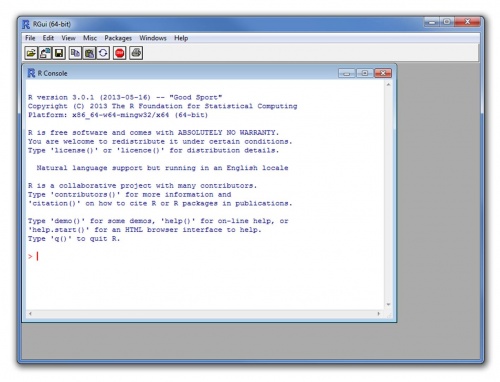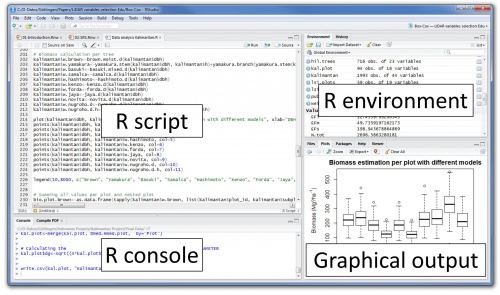Installation and Interface of R
| sorry: |
This section is still under construction! This article was last modified on 04/23/2015. If you have comments please use the Discussion page or contribute to the article! |
Contents |
Download R
As mentioned in Introduction to R, R is a free software, which can be downloaded at R-Project.
Versions of R
R community is very dynamic, and therefore it is quite common that several versions are launched in the same year. Updating the R version is as easy as download the new version in the URL provided above and install it. The installation of the new versions is not overwritten over the old version, that is why it is possible to use in your computer as many R versions as you have installed.
The R-Gui
For the case of Windows, the software managing the R console is R-Gui, which interface is shown in Figure 1. R-Gui has all functionalities of R, but it allows only one line of code, and managing R-scripts is quite complicated.
Interfaces
As the working environment of R-Gui is not very user-friendly, most people use other programs to manage R scripts. These programs are "interactive development environment" (IDE) which are designed to maximize programmer productivity by using user-friendly interfaces while using the same programming language than R.
RStudio
There are many software on this respect, but perhaps the most used is RStudio. RStudio is an open source IDE that can be downloaded at RStudio. It recognizes and run under the last version of R installed in your computer. The interface of the Windows version of RStudio is shown in Figure 2. This interface is similar to other statistical packages (i.e. SAS, Matlab, etc.), with four differentiated regions:
- the R script,
- the R console,
- the R working environment, and
- the graphical output.
The R script window is where the R code is compiled.
The code in the script can be ran:
- on the whole (by selecting all the script),
- line by line (by selecting only the line or by placing the cursor in the correspondent line of the script), or
- a given part of the code inside a line (by selecting such part of the code).
The selected code can be ran by pressing "Ctrl+R" or by doing click in the
"Run" button. The result of running the code will be shown either in the
R console or in the graphical output window. If the code
includes the creation of any object, it will be listed in the R
working environment window.
The R console has the same functionalities than the R-Gui. It has only one editing line and the results of the calculation are displayed in the same window. The error messages and other information related with the script running process are also shown in the R console. The code writen in the R console can be run by pressing "Enter" or "Ctrl+R", and it will not suppose any change in the R script. That is why it is very useful for testing code before implementing it to the script.
The R environment window shows all the objects that was created in R and that are active to be used. It provides a quick overview of not only the number and name of the objects in the working environment, but also about the information stored and the type of the object.
The graphical output window is where the graphs are represented as default. Nevertheless, the figures can also be represented in external devices by request. In this window the help about the core functions or the implemented in each library is displayed. This window allows also to install new packages and libraries not included in the core files.
To complete the exercises detailed hereinafter, R and RStudio (by this order) must be installed in your computer. In the installation process, the architecture of your processor (32 or 64 bit) must be considered.