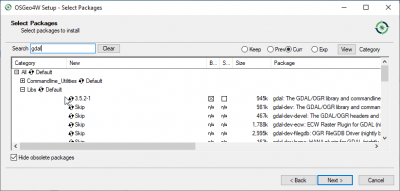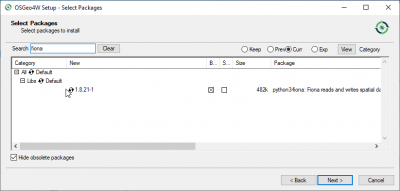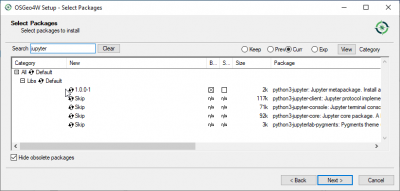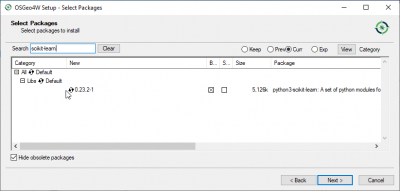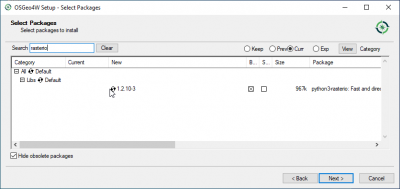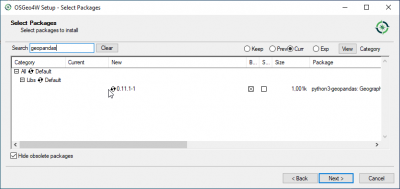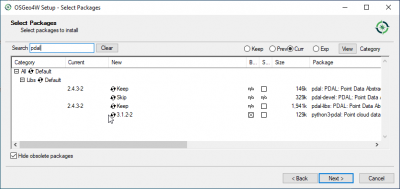QGIS installation
Contents |
Using your own laptop or PC
We prefer using Free and Open Source Software because this enables you to install software on your own computer without paying for costly licenses, to learn and continue your work at home. In this course we use the Stable Version QGIS 3.28.4 Firenze. QGIS is available on Windows, macOS, Linux and Android We recommend to use the QGIS Network Installer for Windows 64bit for this tutorial.
Installation Guide for Windows10 (64bit) 
- Do you have already a QGIS version installed? Please first deinstall all previous QGIS versions to avoid confusions by using different QGIS versions side by side.
 Uninstalling a prevoius QGIS standalone version
Uninstalling a prevoius QGIS standalone version
- Go to Start --> Settings --> Apps & Features. Now a complete list of desktop programs is shown. Use the search box and type QGIS. If you do not find QGIS, a "Standalone" QGIS version is not installed. If you've find QGIS, single click its name to highlight and hit the Uninstall button..
 Uninstalling a previous QGIS network version
Uninstalling a previous QGIS network version
- Simply delete the installation folders manually: the default installation path is C:\OSGeo4W. You find the user settings folder, downloaded plugins and user scripts under C:\Users\<YourName>\AppData\Roaming\QGIS and related icons in the start menu.
Standalone Version
- Download the QGIS Long Term Release Stable Version 3.28.4 (64bit). Save the file in a temporary folder.
- Start the installation with a double click on the downloaded setup file QGIS-OSGeo4W-3.28.4-3.msi.
- Accept the default installation path C:\Programs\QGIS 3.28.4.
- Click Install and Done
- Start QGIS by Start > All programs > QGIS Desktop 3.28.4.
Network Installer
- Download the actual OSGeo4W Network Installer 64bit and save the file into a temporary folder.
- Click the file osgeo4w-setup-x86.exe starting the installation.
- Choose Advanced Install. Next.

- Choose Install from Internet. Next.

- Accept the default root directory C:\OSGeo4W\ and check the radio button on Just Me. Next.

- Choose a temporary directory to store the files to be downloaded. Next.

- Choose Internet connection: Use System Proxy Settings. Next.

- Mark one of the download sites e.g. "http://download.osgeo.org".

- Select Packages:
- Type in the search field: qgis-full. Click on the + symbol before "Desktop" to extent the folder. Click on the "Skip" symbol marking the package for installation.
- Type in the search field: gdal. Click on the + symbol before "Libs" to extent the folder. Click on the "Skip" symbol marking the package for installation.
- Type in the search field: fiona. Click on the + symbol before "Libs" to extent the folder. Click on the "Skip" symbol marking the package for installation.
- Type in the search field: jupyter. Click on the + symbol before "Libs" to extent the folder. Click on the "Skip" symbol marking the package for installation.
- Type in the search field: scikit-learn. Click on the + symbol before "Libs" to extent the folder. Click on the "Skip" symbol marking the package for installation.
- Type in the search field: rasterio. Click on the + symbol before "Libs" to extent the folder. Click on the "Skip" symbol marking the package for installation.
- Type in the search field: geopandas. Click on the + symbol before "Libs" to extent the folder. Click on the "Skip" symbol marking the package for installation.
- Type in the search field: pdal. Click on the + symbol before "Libs" to extent the folder. Click on the "Skip" symbol marking the package for installation.
- Go on, accept the license agreements and wait until all programs are installed.Next.
- In case you get a message "In-use files detected" just click several times on Continue
- Start QGIS by Start|All programs|OSGeo4W|QGIS Desktop 3.26.
 Updating QGIS
Updating QGIS
- Updating QGIS is easily done by using All Programs --> OSGeo4W --> Setup or by double clicking the file C:\OSGeo4W\bin\osgeo4w-setup.exe. Follow the advanced installation procedure. New package versions will be automatically detected. Accept all previous settings and wait until all updated programs are installed.
Installation Guide for Mac OS 
- QGIS 3.26 is built for Mac OS versions High Sierra (10.13) and newer but not yet notarized as required by macOS Catalina (10.15) security rules. On the QGIS download page are also alternate installers available for older Mac OS and QGIS versions but the following instructions are easy as pie:
- If you have already an older QGIS version please uninstall this app first:
- Open Finder. In search bar type QGIS and Search: This Mac.
- Mark the QGIS icon. Right click: Move to Trash.
- Download the stable release QGIS macOS Installer Version 3.26. * Start the QGIS installer with a double click on the downloaded file 'qgis-macos-pr.dmg'.
- Click 'Agree' to accept the terms of license.
- Drag and drop the QGIS3.26 icon on the Applications icon.
- In Finder search in Applications for QGIS. Start QGIS with a double click on the icon.
Installation Guide for Linux 
There are many different distros of Linux: please read respective installation instructions. Use the Latest Release Repository 3.26.x Buenos Aires and code names for your selected Linux distribution. Please remove all previously installed QGIS und GRASS packages that were installed from other repositories before doing an update: otherwise conflicts between different package versions may occur!
Language settings
Go to Settings --> Options... --> General and click the checkbox Override system locale on. You may change User Interface Translation and choose also the Number, date and currency format. For our course please select American English and Locale English UnitedStates (en_US). Confirm settings with OK. Settings are active after restarting QGIS.