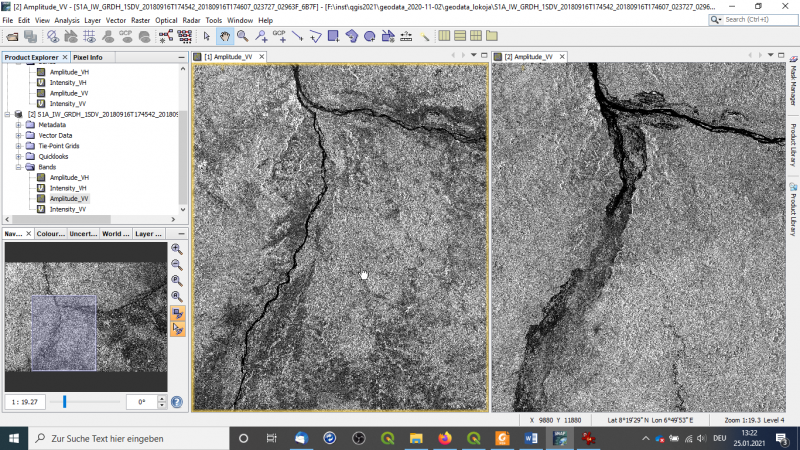SAR flood mapping with SNAP
In this tutorial we will use Level-1 Ground Range Detected (GRD) Sentinel-1 data downloaded from the Copernicus Open Access Hub. Download the example data from Stud.IP. It is from a study area in Nigeria near the city of Lokoja in Kogi province near the junction of the two large rivers Niger and Benue. During the westafrican monsoon April - September heavy rainfall and floods occur.
Contents |
Data transfer
Download example tutorial data from Nigeria or data from your personal region of interest: two Sentinel-1 scenes one pre-event acquisition date and one post-event date: Downloading Sentinel-2 images. Select Product type GRD with VV polarization.
Visualization of amplitude bands
- Open SNAP Desktop.
- Drag and drop the zip files of the Sentinel-1 scenes into the TOC of Product Explorer.
- Unfold the product folders and Mark the Aplitude_VV bands of both products.
- Right click Open 2 Image Window.
- Windows --> Tile Horizontally. Both Amplitude bands are shown side by side geometrically linked to each other. Make sure the option View --> Synchronise Image View and View --> Synchronise Image Cursorsis activated).
Subsetting
We need to reduce the data volume by subsetting the large Sentinel-1 scenes.
- Activate the Rectangle Drawing Tool

- Left click and drag a rectangular box in the viewer to mark a subset area.
- Activate the selection tool
 and mark the box in the viewer.
and mark the box in the viewer.
- Right click WKT from Geometry.
- Copy the WKT string: CTRL + C.
- Open Tools --> GraphBuilder.
- Click Load and browse to the graph file \geodata_lokoja\01_lokoja_subset.xml'
- Click on the Subset tab and activate Geographic Coordinates.
- Paste the WKT string into the text field below the world map: CTRL + V.
- Check if the extent of the subset is displayed correctly onto the world map.
- Click Update to apply the box coordinates.
- Click Save.
- Click the Write tab. Adjust the output directory to you local path.
- Click Run.
- Click the Read tab.
- Choose the pre-event Sentinel-1 source product (2018-04-01) from the drop down list.
- Click Run.
- Repeat the worksteps above creating a subset for the post-event image (2019-09-16).
Radiometric and geometric calibration
File --> Close all products from previous steps. File --> Open product. Browse to subset files resulting from previous work step with prefix Subset_ and extension _Orb.dim (pre-event and post-event subsets).
- Open Tools --> GraphBuilder.
- Click Load and browse to the graph file \geodata_lokoja\02_lokoja_calibration.xml'.
- Click the Read tab.
- Choose the pre-event Sentinel-1 source product with prefix Subset_ and extension _Orb.
- Click Run.
- Click the Write tab. Adjust the output directory to you local path. Make sure that the file name matches the input pre-event product.
- Run.
- Click Run.
- Repaet the same for the post-event Sentinel-1 subset. Make sure that file names match for reading and writing!
Change composite
- Click Load and browse to the graph file \geodata_lokoja\03_lokoja_change_composite.xml.
- Click the Write tab. Adjust the output directory to you local path.
- Run.
- Open QGIS.
- Data Source Manger --> Browser --> XYZ Tiles --> Google Satellite
- Load the change compoisite file with extension _Stack.tif Data Source Manger --> Raster.
- Adjust opacity of the change layer on top of Google Satellite. Layer Properties --> Transparency --> Global Transparency.