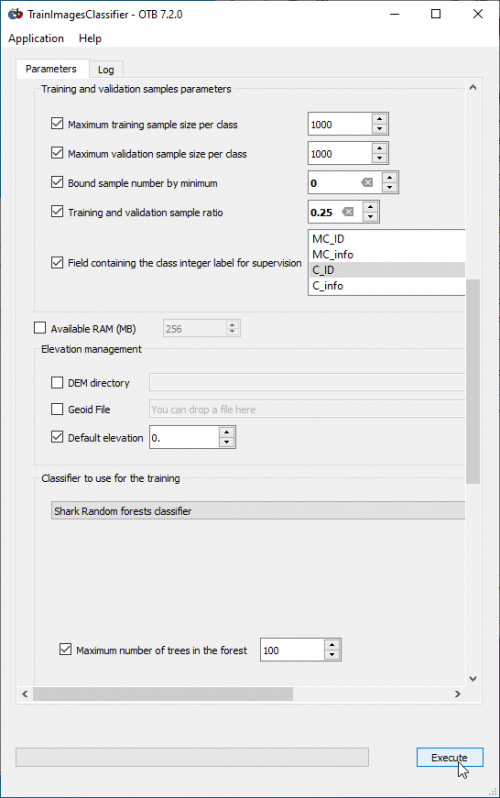Per pixel supervised classification
From AWF-Wiki
Contents |
Using QGIS and OTB processing toolbox
- Using OTB version 7.2.0, input vector file format of training data can be GeoPackage GPKG or ESRI Shapefile.
- The column containing class label needs to be an integer (whole number).
Training phase
- In the search engine of Processing Toolbox, type TrainImages and open TrainImagesClassifer.
- In the Input Image List select one (or optional: several) multi-band raster (multispectral images).
- In the Input Vector Data List do not select a vector file from the list of files which might be already loaded in the QGIS Viewer. There is currently a bug in QGIS 3.16 which leads to failure during file import. Instead please select a vector file clicking
 and browse directly to the file containing training area polygons in format GPKG or SHP.
and browse directly to the file containing training area polygons in format GPKG or SHP.
- If you do not have independent validation data: leave Validation Vector Data List empty.
- Bound sample number ba minimum: 1. The class with the minimum number of pixels determines the sample size of all other classes. Changing this value to 0 does not have an effect (current bug in QGIS3.16).
- Training and validation sample ratio: 0.25. This is a 4-fold cross-validation with split 0.75 per cent for training and 0.25 per cent for testing.
- Type C_ID in the Field containing the class integer label for supervision text field.
- As Classifier to use for training choose Support Vector Machine libsvm from the drop down list.
- The SVM Kernel Type is Linear.
- SVM Model Type is csvc
- Switch checkbox Parameters optimization off. The optimization results in a higher accuracy but takes much time (> 1 hour computation).
- In the Output model specify a model file: e.g. svm.model
- Click Run.
- Click on the Log tab and inspect the model quality measures: Precision, Recall, F-score and Kappa index.
Classification phase
- In the search engine of Processing Toolbox, type ImageClassifier and double click ImageClassifier.
- Set an multiband image as Input image.
- Set Input _mask to blank (top of drop-down list).
- Set svm.model as Model file.
- Set the number of classes in your model: this is the number of unique classes in your training vector file.
- Set Output pixel type to uint8
- Save the Output image as svm_classification.tif.
- Uncheck Confidence map: Open output file after running algorithm.
- Uncheck Probability map: Open output file after running algorithm. Run.
- Find the output svm_classification.tif in the QGIS map canvas.
- Right click on the layer svm_classification and select Properties --> Symbology --> Style --> Load Style.
- Select the style file classified.qml. OK.
Postprocessing
This application uses a majority filter with a circular structure element.
- In the search engine of Processing Toolbox, type regularization and double click ClassificationMapRegularization.
- Define Input classification image as an classification output raster.
- Set Structuring element radius to 2 pixels.
- Set Output pixel type to uint8.
- Save the Output regularizd image as svm_classification_majority.tif.
- Click Run.
- Find the output svm_classification_majority.tif in the QGIS map canvas.
- Right click on the layer svm_classification_majority in the and select Properties --> Symbology --> Style --> Load Style.
- Select the style file classified.qml. OK.
Using OTB standalone
Training phase
- Navigate in the Windows explorer to your Folder OTB-7.2.0-Win64. Double click the Windows-Batchdatei mapla to open Monteverdi Application Launcher.
- In the search engine of mapla, type TrainImages and double click TrainImagesClassifer.
- In the Input Image List click on + and select a (or optional: several) multispectral images: Subset_S2A_MSIL2A_20170619T_MUL.tif .
- In the Input Vector Data List choose a vector polygon file with training areas in file format GPKG or SHP.
- In the Output model specify an output model file: e.g. lucc_rf.model
- In the Bound sample number by minimum field type 0.
- Set the training and validation sample ratio to 0.25.
- Mark C_ID in the Field containing the class integer label (C_ID refers to the column that contains the LUC code in the training and validation vector file).
- Choose Shark Random forests classifier from the drop down list as Classifier to use for the training.
- Check user defined Random seed and enter any positive integer value. This initializes a pseudorandom number generator which may be used to reproduce results.
- Click on Execute.
- Click on the Log tab and inspect the model quality measures: Precision, Recall, F-score and Kappa index.
Classification phase
- In the search engine of mapla, type ImageClassifier and double click ImageClassifier
- Set Subset_S2A_MSIL2A_20170619T_MUL.tif as Input image.
- Set lucc_rf.model as Model file.
- Save the Output image as rf_classification.tif.
- Adjust the Number of classes in the model to the number of unique classes in the training vector file.
- Add rf_classification.tif to QGIS canvas.
- Download the style file classified.qml from Stud.IP.
- Right click on the layer rf_classification and select Properties --> Style --> Style --> Load Style.
- Select the style file classified.qml. OK.
Postprocessing
This application uses a majority with a circular structure element.
- In the search engine of mapla, type, regular and double click ClassifcationMapRegularization.
- As theInput classification image definethe output raster file of the classification phase.
- Save the Output regularizd image as svm_classification_majority.tif.
- Set Structuring element radius to 2 pixels.
- Set Output pixel type to uint8.
- Click Execute.
- Add svm_classification_majority.tif to QGIS canvas.
- Download the style file classified.qml from Stud.IP.
- Right click on the layer svm_classification_majority and select Properties --> Style --> Style --> Load Style.
- Select the style file classified.qml. OK.