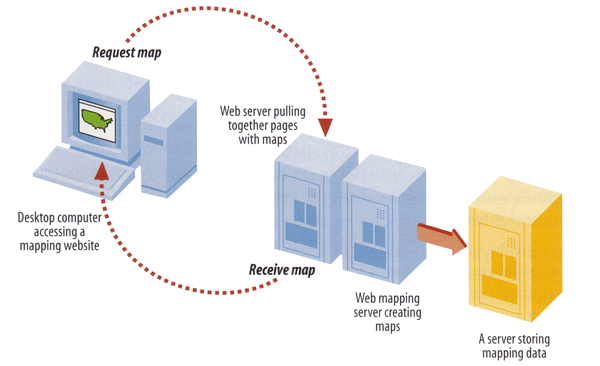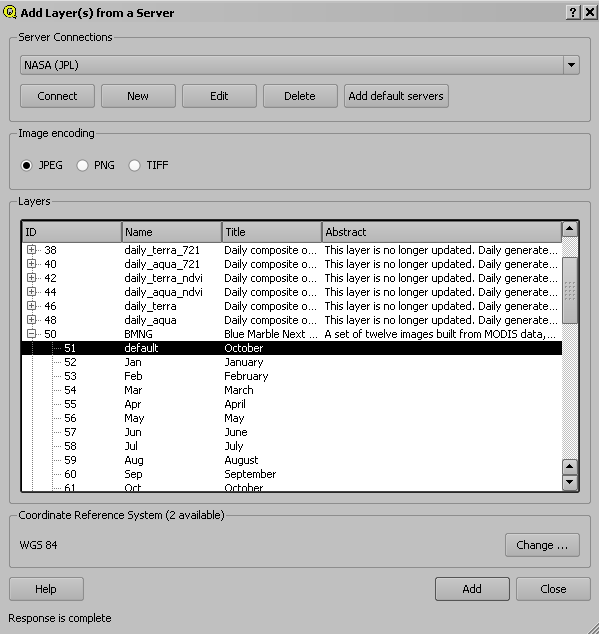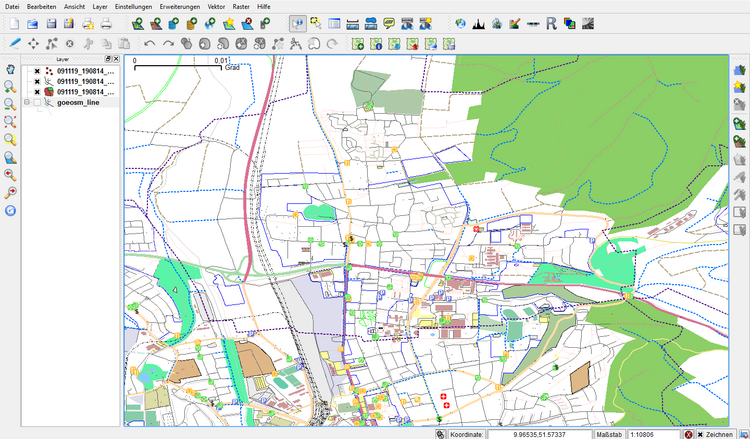Load a WMS-Layer
| Line 12: | Line 12: | ||
==Add WMS layer== | ==Add WMS layer== | ||
If you want to integrate a WMS-Layer to Quantum GIS you have to do the follwing steps. | If you want to integrate a WMS-Layer to Quantum GIS you have to do the follwing steps. | ||
| − | # Click the {{button|text=Add WMS layer}} icon [[File:Addwms.png|25px | + | |
| + | [[File:Wmslayer.png]] | ||
| + | |||
| + | # Click the {{button|text=Add WMS layer}} icon [[File:Addwms.png|25px]] | ||
# Click {{button|text= Add default servers}}. | # Click {{button|text= Add default servers}}. | ||
# Select Nasa (JPL) as the Server connection from the drop-down list. | # Select Nasa (JPL) as the Server connection from the drop-down list. | ||
Revision as of 18:45, 14 November 2010
WMS stands for Web Map Service. WMS produces maps of spatially referenced data dynamically from geographic information. These maps are rendered in a pictorial format for example PNG, GIF or JPEG. The operations can be done using a standard web browser which submitt requests in form of a URL. In most cases WMS acts as a client like Quantum GIS. The OGC WMS specification standardizes the way in which maps are requested by clients and the way that servers describe their data holdings.
Add WMS layer
If you want to integrate a WMS-Layer to Quantum GIS you have to do the follwing steps.
- Click the Add WMS layer icon

- Click Add default servers.
- Select Nasa (JPL) as the Server connection from the drop-down list.
- Click Connect
- Now a list of all downloadable layers appears.
- Click on the layer to select him. If you click on the little Plus symbol you see all styles the layer included.
- After selecting the layer or style click Add.
 Exercise 13: Add styles
Exercise 13: Add styles
- Make a WMS connection to NASA (JPL)
- Look for the layer BMNG (Blue Marble Next Generation)
- There you click on the Plus-Symbol to open the included styles.
- Add the styles AUG and DEZ to the map legend.
OpenStreet Map layer
OpenStreetMap creates and provides free geographic data such as street maps to anyone who wants them. The project was started because most maps you think of as free actually have legal or technical restrictions on their use, holding back people from using them in creative, productive, or unexpected ways. You get access to the data you want and for the location you require.
QGIS OSM integration
The advantage of this integration is that you get OpenStreetMap Data “On Demand”. The plugin offers you different features.
Features
- download OSM data
- load and display .osm file
- identify nodes, ways and relations
- edit data: create, modify, delete objects
- upload changes to OSM server
- automatic pre-defined styles for OSM data
Here you can see an example of styled OpenStreetMap Data coming directly from the OSM-Server. So it this is likely the most up to date dataset. There are area limitations controlled by the OpenStreetMap Server but the plugin will warn you if your area is to large. You get 3 files in the .osm format (osm point, osm line, osm polygon) all these files are not editable because these are only representations. In order to edit the layers you have to load the .osm file again, this will create two layers: ways and nodes.