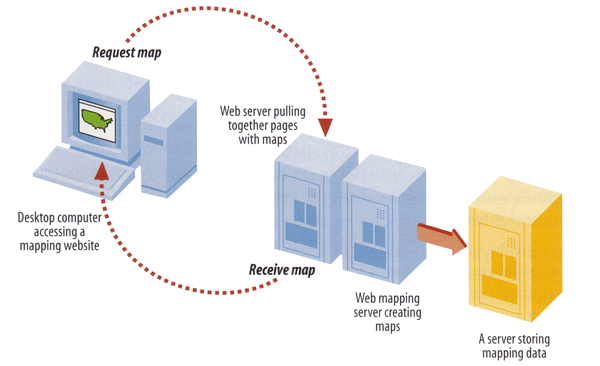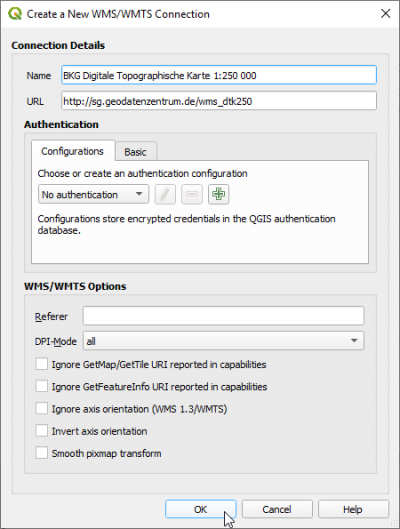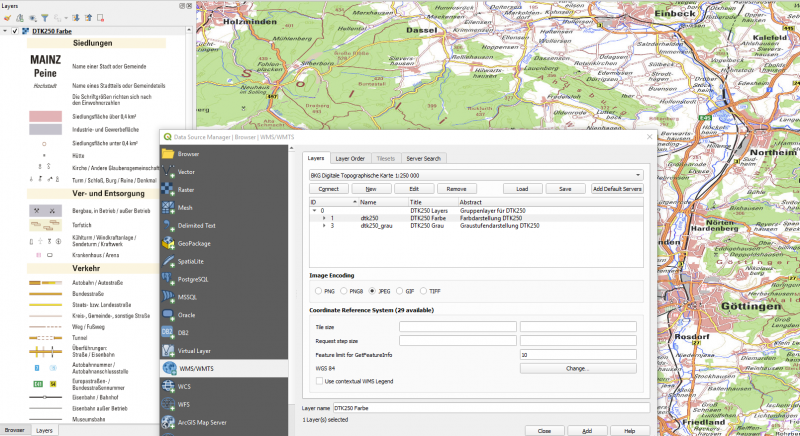Load a WMS-Layer
From AWF-Wiki
(Difference between revisions)
| Line 20: | Line 20: | ||
==Add WMS layer== | ==Add WMS layer== | ||
If you want to integrate a WMS-Layer to QGIS 3 follow these steps: | If you want to integrate a WMS-Layer to QGIS 3 follow these steps: | ||
| − | |||
# Open {{button|text=Data Source Manager}} icon [[File:Addwms.png|25px]] | # Open {{button|text=Data Source Manager}} icon [[File:Addwms.png|25px]] | ||
# Click {{button|text= WMS/WMTS}}. | # Click {{button|text= WMS/WMTS}}. | ||
| Line 31: | Line 30: | ||
# Mark one of the layers and click {{button|text=Add}} | # Mark one of the layers and click {{button|text=Add}} | ||
[[File:qgis_wms_dtk.png|800px]] | [[File:qgis_wms_dtk.png|800px]] | ||
| + | |||
| + | ==Add Google Satellite, Bing maps, ESRI maps, OpenStreetMap layer== | ||
| + | |||
| + | |||
==Related articles== | ==Related articles== | ||
Revision as of 07:34, 17 June 2019
WMS stands for Web Map Service. WMS produces maps of spatially referenced data dynamically from geographic information. These maps are rendered in a pictorial format for example PNG, GIF or JPEG. The operations can be done using a standard web browser which submitt requests in form of a URL. The OGC WMS specification standardizes the way in which maps are requested by clients and the way that servers describe their data holdings.
Contents |
Clients
A growing number of clients supporting WMS or WFS standards.
- ArcGIS
- Quantum GIS
- UDIG
- OpenLayes - pure javascript library for displying map data in most web browsers
Requests
There are differnt types of requests, but only two are required by any wms server:
- GetCapabilities - returns parameters about the WMS and the available layers
- GetMap - with parameters provided, returns a map image
Add WMS layer
If you want to integrate a WMS-Layer to QGIS 3 follow these steps:
- Open Data Source Manager icon

- Click WMS/WMTS.
- Type a namme for the new WMS connection e.g. BKG DTK250(Digitale Topographische Karte 1:250,000, Bundesamt für Kartographie and Geodäsie, Frankfurt).
- Type the URL : http://sg.geodatenzentrum.de/wms_dtk250
- Click OK
- Click Connect
- Now a list of all downloadable layers appears.
- Mark one of the layers and click Add