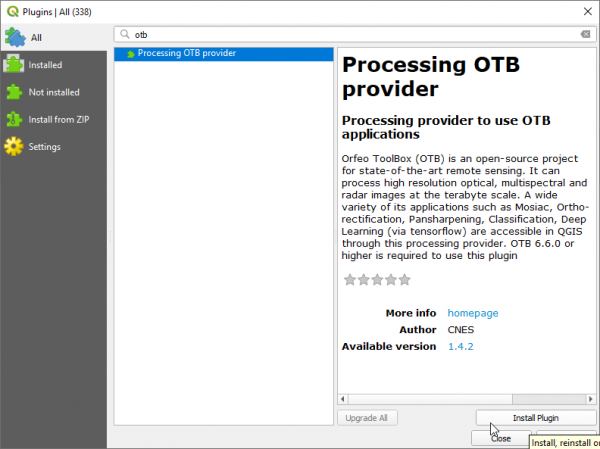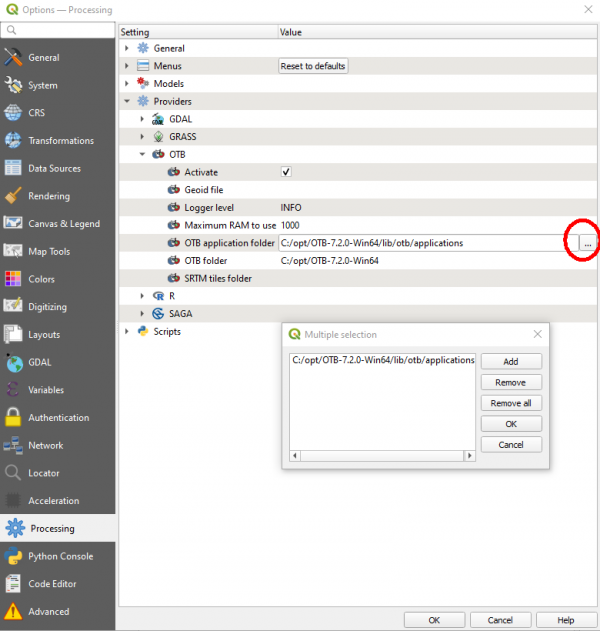OTB Plugin installation
From AWF-Wiki
(Difference between revisions)
| Line 15: | Line 15: | ||
[[File:qgis_otb_plugin_install.png|600px]] | [[File:qgis_otb_plugin_install.png|600px]] | ||
| + | |||
| + | * Open plugin manager {{mitem|text=Plugins -> Manage and Install Plugins}}. Click on Installed tab on left and make sure box next to Processing OTB provider is checked. | ||
| − | |||
| − | |||
| − | |||
| − | |||
| − | |||
==Configure plugin in QGIS== | ==Configure plugin in QGIS== | ||
| − | |||
| − | |||
| − | |||
| − | |||
| − | |||
| − | |||
| − | |||
| − | |||
| − | |||
| + | *Open processing settings from the main menu: | ||
| + | {{mitem|text=Settings -> Options -> Processing (left panel) | ||
| + | You can see OTB under "Providers". | ||
* Expand OTB tab | * Expand OTB tab | ||
| − | Tick | + | * Tick Activate box |
| − | + | * Set OTB folder. This is location of your OTB installation (e.g. {{typed|text=C:\opt\OTB-6.6.1-Win64}}) | |
| − | Set OTB folder. This is location of your OTB installation. | + | * Set OTB application folder. This is location of your OTB applications. (e.g. {{typed|text=C:\opt\OTB-6.6.1-Win64\lib\otb\applications}}. Click {{typed|buttont=OK}} to save settings and close dialog. If settings are correct, you will have OTB algorithms loaded in QGIS Processing toolbox. |
| − | + | ||
| − | Set OTB application folder. This is location of your OTB applications: | + | |
| − | + | ||
| − | + | ||
| − | + | [[File:qgis-otb-plugin_settings.png|600px]] | |
[[Category:Installation Guide]] | [[Category:Installation Guide]] | ||
Revision as of 10:19, 23 April 2019
- Download latest Orfeo toolbox standalone Binary packages. They are available for Windows 7 or higher. They can be downloaded from otb download page.
Pick the correct version (32 bit or 64 bit) depending on your system. Extract the archive to a local Folder (e.g. C:\opt). It contains command line and native otb graphical launchers.
- Start QGIS
- Open plugin manager Plugins -> Manage and Install Plugins
- Select Settings on left pane and then click Add.. button to add a new plugin repository.
- Write Name for repository. eg: CNES plugin repository
- Write URL as http://orfeo-toolbox.org/qgis/plugins.xml and click OK. The repository will be added to the list and status shown as connected. Click Reload all Repositories.
- Select All on the left pane and type otb into the search field.
- Select Processing OTB provider and click Install Plugin. Close.
- Open plugin manager Plugins -> Manage and Install Plugins. Click on Installed tab on left and make sure box next to Processing OTB provider is checked.
Configure plugin in QGIS
- Open processing settings from the main menu:
{{mitem|text=Settings -> Options -> Processing (left panel) You can see OTB under "Providers".
- Expand OTB tab
- Tick Activate box
- Set OTB folder. This is location of your OTB installation (e.g. C:\opt\OTB-6.6.1-Win64)
- Set OTB application folder. This is location of your OTB applications. (e.g. C:\opt\OTB-6.6.1-Win64\lib\otb\applications. Click {{{text}}} to save settings and close dialog. If settings are correct, you will have OTB algorithms loaded in QGIS Processing toolbox.