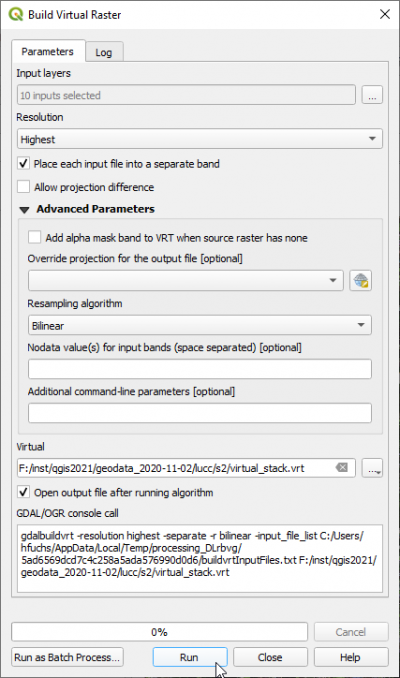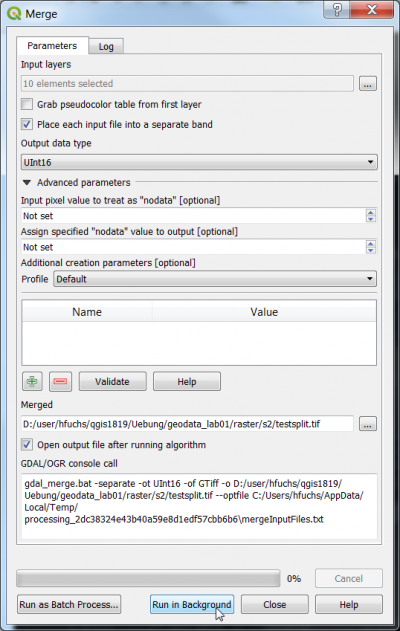Create stack
From AWF-Wiki
(Difference between revisions)
(→Create a multiband raster file (single bands to multiband)) |
(→Build a virtual stack) |
||
| Line 2: | Line 2: | ||
A VRT (Virtual Dataset) is a list of links to input raster datasets. This has the advantage that no additional physical copy of the original files is necessary which saves storage place. | A VRT (Virtual Dataset) is a list of links to input raster datasets. This has the advantage that no additional physical copy of the original files is necessary which saves storage place. | ||
# Click {{mitem|text=Raster --> Miscellaneous --> Build Virtual Raster (Catalog)}}. | # Click {{mitem|text=Raster --> Miscellaneous --> Build Virtual Raster (Catalog)}}. | ||
| − | # Input files: Click {{button|text=Select}} and choose several single band raster files by holding Strg + left click. Take care on the order of the file selection: it determines the rank of bands in the resulting multiband file. | + | # Input files: Click {{button|text=Select}} and choose several single band raster files by holding '''Strg + left click'''. Take care on the order of the file selection: it determines the rank of bands in the resulting multiband file. |
# Output file: Click {{button|text=Select}} and choose a new file name. | # Output file: Click {{button|text=Select}} and choose a new file name. | ||
# Click the checkbox '''-separate''' on (see screenshot below). | # Click the checkbox '''-separate''' on (see screenshot below). | ||
Revision as of 10:40, 25 October 2017
Build a virtual stack
A VRT (Virtual Dataset) is a list of links to input raster datasets. This has the advantage that no additional physical copy of the original files is necessary which saves storage place.
- Click Raster --> Miscellaneous --> Build Virtual Raster (Catalog).
- Input files: Click Select and choose several single band raster files by holding Strg + left click. Take care on the order of the file selection: it determines the rank of bands in the resulting multiband file.
- Output file: Click Select and choose a new file name.
- Click the checkbox -separate on (see screenshot below).
- Click OK
Create a multiband raster file (single bands to multiband)
A multiband file stores several single raster layers in one file.
- Click Raster --> Miscellaneous --> Merge.
- Input files: Click Select and choose several single band raster files by holding Strg + left click. Take care on the order of the file selection: it determines the rank of bands in the resulting multiband file.
- Output file: Click Select and choose a new file name.
- Click the checkbox Place each input band in a separate band on (see screenshot below).
- Click OK