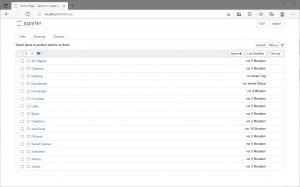Setting up Jupyter Notebook
From AWF-Wiki
(Difference between revisions)
(→Install Jupyter) |
|||
| Line 23: | Line 23: | ||
A Jupyter Notebook interface will appear in your default browser. | A Jupyter Notebook interface will appear in your default browser. | ||
[[file:jupyter-directory-browser.png|300px]] | [[file:jupyter-directory-browser.png|300px]] | ||
| + | |||
| + | ===Install required packages=== | ||
[[Category: Deep Learning in Forestry]] | [[Category: Deep Learning in Forestry]] | ||
Revision as of 12:43, 14 October 2021
Installation Guide for Windows Miniconda
Go to the Miniconda Download page [Miniconda Download]. Download the appropriate (32- or 64-Bit) Python 3.7 version of Miniconda.
- Double click on the .exe file and click Install.
- Read and agree to the licensing terms.
- Select if you want to install for ‘Just Me’ or ‘All Users’. If you are installing for ‘All Users’, you must have Administrator privileges.
- You will be prompted to select the installation location. By default, Anaconda should try to install in your home directory. We recommend accepting this default. Click Install.
 Anaconda PATH environment variable
Anaconda PATH environment variable
- You will be asked if you want to add Anaconda to your PATH environment variable. Do not add Anaconda to the PATH because it can interfere with other software.
- You will be asked if you want Anaconda to be your default version of Python. We recommend ‘Yes’.
- Click Install.
Install Jupyter
- In the Anaconda Prompt, type
conda install jupyter
Once the installation is complete, you can run a jupyter notebook by typing:
jupyter notebook
A Jupyter Notebook interface will appear in your default browser.