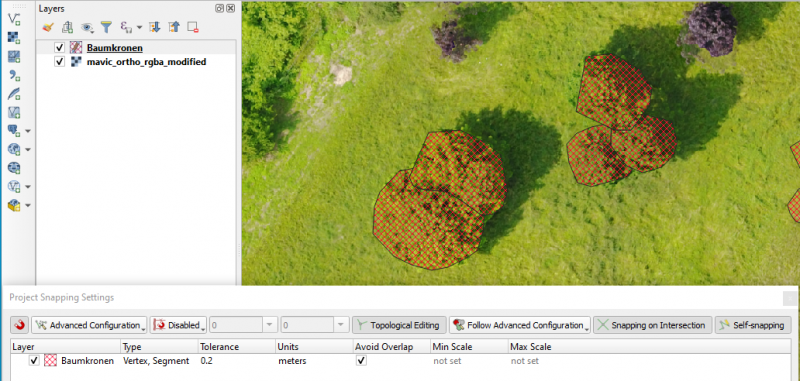Configure vector digitization
From AWF-Wiki
(Difference between revisions)
| Line 2: | Line 2: | ||
# Make sure that the Project Cordinate reference system {{mitem|text=Project --> Properties --> CRS}} is metric, e.g. WGS84 / UTM zone 32N, EPSG:32632 | # Make sure that the Project Cordinate reference system {{mitem|text=Project --> Properties --> CRS}} is metric, e.g. WGS84 / UTM zone 32N, EPSG:32632 | ||
# Select {{mitem|text=Project --> Snapping options}}. | # Select {{mitem|text=Project --> Snapping options}}. | ||
| − | # Activate Snapping clicking on the left button. | + | # Activate Snapping clicking on the left (magnet) button . |
# Change {{button|text=All Layers}} to {{button|text=Advanced Configuration}} | # Change {{button|text=All Layers}} to {{button|text=Advanced Configuration}} | ||
# Activate one or several vector layers for which you wish to configure snapping. | # Activate one or several vector layers for which you wish to configure snapping. | ||
| Line 11: | Line 11: | ||
# Change from {{button|text=Allow Overlap}} to {{button|text=Follow Advanced configuration}} | # Change from {{button|text=Allow Overlap}} to {{button|text=Follow Advanced configuration}} | ||
# Activate {{button|text=Snapping on intersection}} and {{button|text=Self-snapping}} | # Activate {{button|text=Snapping on intersection}} and {{button|text=Self-snapping}} | ||
| − | [[file:Qgis_snap_opt.png| | + | [[file:Qgis_snap_opt.png|800px]] |
[[category:Working with Vector Data]] | [[category:Working with Vector Data]] | ||
Revision as of 11:00, 7 June 2021
- Load a georeferenced raster file as background layer (e.g. mavic_ortho_rgba_modified.tif)
- Make sure that the Project Cordinate reference system Project --> Properties --> CRS is metric, e.g. WGS84 / UTM zone 32N, EPSG:32632
- Select Project --> Snapping options.
- Activate Snapping clicking on the left (magnet) button .
- Change All Layers to Advanced Configuration
- Activate one or several vector layers for which you wish to configure snapping.
- In the drpdown list Type activate vertex and segment.
- Choose Units meters.
- Select the snapping Tolerance in meters 0.2.
- Activate the checkbox Avoid overlap.
- Change from Allow Overlap to Follow Advanced configuration
- Activate Snapping on intersection and Self-snapping