Spatial subset
From AWF-Wiki
(Difference between revisions)
(→Interactive box selection) |
|||
| Line 1: | Line 1: | ||
= Interactive box selection = | = Interactive box selection = | ||
| − | # Click the {{button|text=Add raster layer}} [[Image:QGIS_2.0_addrast.png|20px]] and select the file '' | + | # Click the {{button|text=Add raster layer}} [[Image:QGIS_2.0_addrast.png|20px]] and select the file ''/geodata/raster/s2/Subset_S2A_MSIL2A_20170619T_MUL.tif''. |
# After clicking {{button|text=Open}}, the raster layer appears on the QGIS canvas. | # After clicking {{button|text=Open}}, the raster layer appears on the QGIS canvas. | ||
# {{mitem|text=Raster --> Extraction ---> Clipper...}} | # {{mitem|text=Raster --> Extraction ---> Clipper...}} | ||
| − | # Input file (raster): Choose a loaded file name fron the drop down list or click {{button|text=Select}} to browse | + | # Input file (raster): Choose a loaded file name fron the drop down list or click {{button|text=Select}} to browse a file. |
# Output file: click {{button|text=Select}} to choose a new file name for the subset image. | # Output file: click {{button|text=Select}} to choose a new file name for the subset image. | ||
# The clipping mode '''extent''' is now active. Hold a left click on the map canvas dragging a box of your region of interest. | # The clipping mode '''extent''' is now active. Hold a left click on the map canvas dragging a box of your region of interest. | ||
Revision as of 20:51, 21 October 2018
Interactive box selection
- Click the Add raster layer
 and select the file /geodata/raster/s2/Subset_S2A_MSIL2A_20170619T_MUL.tif.
and select the file /geodata/raster/s2/Subset_S2A_MSIL2A_20170619T_MUL.tif.
- After clicking Open, the raster layer appears on the QGIS canvas.
- Raster --> Extraction ---> Clipper...
- Input file (raster): Choose a loaded file name fron the drop down list or click Select to browse a file.
- Output file: click Select to choose a new file name for the subset image.
- The clipping mode extent is now active. Hold a left click on the map canvas dragging a box of your region of interest.
- Adjust the extent coordinates in the text file rounding the coordinates of 1 (upper left corner) x, y and 2 (lower right corner) x, y.
- Click OK.
Vector polygon masking
- Load the vector file C:\OSGeo4W64\var\geodata\vector\Landkreis_Goe_neu_utm32.shp. This is the actual boundary of the county Göttingen. We create a new vecto file with the boundary of the municipality Göttingen.
- Right click on Layer name in the Layers PanelProperties --> General. Change the Data source encoding from System to UTF-8. Click UTF-8.
- Right click on Layer name in the Layers Panel and open the Attribute table.
- Click
 and select by the expression: "NAME_4" ='Göttingen'. Select.
and select by the expression: "NAME_4" ='Göttingen'. Select.
- Right click on Layer name in the Layers Panel Save as.... Fill the form as shown below.
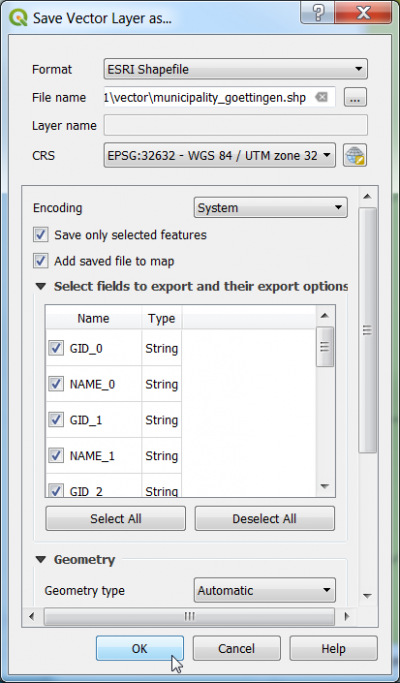 Make sure that the CRS is the same like the image file!
Make sure that the CRS is the same like the image file!
- Click Run.
- Raster --> Extraction ---> Clipper...
- Input file (raster): Choose a loaded file name fron the drop down list or click Select to browse to a file (see above).
- Output file: click Select to choose a new file name for the subset image.
- Change the clipping mode from Extent to Mask. Choose the newly created polygon of the municipality as Mask Layer.
- Switch the checkbox on: Crop the extent of the target dataset to the extent of the cutline. All image data outside the polygon will be masked.
- Switch the No data value checkbox on and specify the value 0.
- Click OK.


