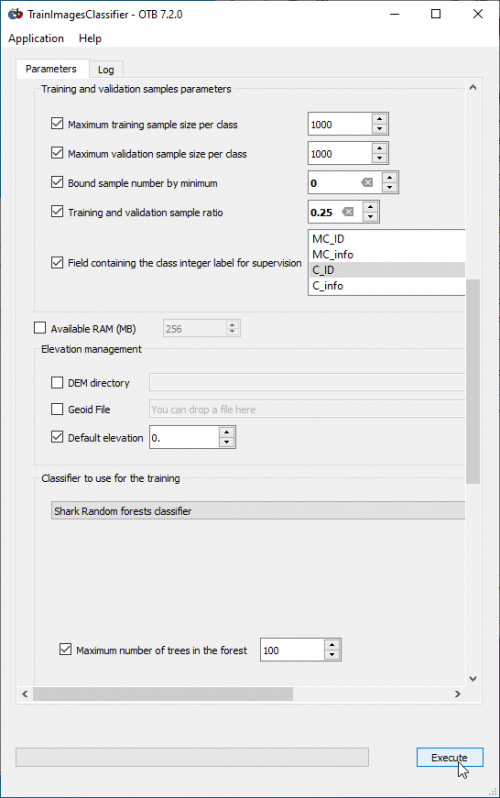Per pixel supervised classification
From AWF-Wiki
(Difference between revisions)
(→Classification phase) |
(→Postprocessing) |
||
| (21 intermediate revisions by one user not shown) | |||
| Line 1: | Line 1: | ||
=Using QGIS and OTB processing toolbox= | =Using QGIS and OTB processing toolbox= | ||
| − | * Using OTB version 7.2.0, input vector file format of training data can be GeoPackage GPKG or ESRI Shapefile. | + | * Using OTB version > 7.2.0, input vector file format of training data can be GeoPackage GPKG or ESRI Shapefile. |
* The column containing class label needs to be an integer (whole number). | * The column containing class label needs to be an integer (whole number). | ||
==Training phase== | ==Training phase== | ||
* In the search engine of Processing Toolbox, type {{typed|text=TrainImages}} and open '''TrainImagesClassifer'''. | * In the search engine of Processing Toolbox, type {{typed|text=TrainImages}} and open '''TrainImagesClassifer'''. | ||
| − | * In the {{button|text=Input Image List}} select | + | * In the {{button|text=Input Image List}} select one (or optional: several) multi-band raster (multispectral images). |
| − | * In the {{button|text=Input Vector Data List}} | + | * In the {{button|text=Input Vector Data List}} select a file containing training area polygons in format GPKG or SHP. |
| − | * | + | * If you do not have independent validation data: leave {{button|text=Validation Vector Data List}} empty. |
| − | * Bound sample number | + | * Bound sample number ba minimum: {{typed|text=1}}. The class with the minimum number of pixels determines the sample size of all other classes. Changing this value to {{typed|text=0}} does not have an effect (current bug in QGIS3.16). |
* Training and validation sample ratio: {{typed|text=0.25}}. This is a 4-fold cross-validation with split 0.75 per cent for training and 0.25 per cent for testing. | * Training and validation sample ratio: {{typed|text=0.25}}. This is a 4-fold cross-validation with split 0.75 per cent for training and 0.25 per cent for testing. | ||
| − | * Type {{typed|text= | + | * Type {{typed|text=Code}} in the {{button|text=Field containing the class integer label for supervision}} text field. |
| − | * | + | * As Classifier to use for training choose Support Vector Machine {{button|text=libsvm}} from the drop down list. |
| − | + | ||
* The SVM Kernel Type is {{button|text=Linear}}. | * The SVM Kernel Type is {{button|text=Linear}}. | ||
| + | * SVM Model Type is {{button|text=csvc}} | ||
* Switch checkbox {{button|text=Parameters optimization}} '''off'''. The optimization results in a higher accuracy but takes much time (> 1 hour computation). | * Switch checkbox {{button|text=Parameters optimization}} '''off'''. The optimization results in a higher accuracy but takes much time (> 1 hour computation). | ||
| − | * In the {{button|text=Output model}} specify | + | * In the {{button|text=Output model}} specify a model file: e.g. '''svm.model''' |
* Click {{button|text=Run}}. | * Click {{button|text=Run}}. | ||
* Click on the {{button|text=Log}} tab and inspect the '''model quality''' measures: Precision, Recall, F-score and Kappa index. | * Click on the {{button|text=Log}} tab and inspect the '''model quality''' measures: Precision, Recall, F-score and Kappa index. | ||
| Line 26: | Line 26: | ||
* Set {{button|text=Input _mask}} to blank (top of drop-down list). | * Set {{button|text=Input _mask}} to blank (top of drop-down list). | ||
* Set '''svm.model''' as {{button|text=Model file}}. | * Set '''svm.model''' as {{button|text=Model file}}. | ||
| − | * Set the number of classes in your model: this is the number of unique classes in your training file. | + | * Set the number of classes in your model: this is the number of unique classes in your training vector file. |
| − | * Set {{button|text=Output pixel type}} to ''' | + | * Set {{button|text=Output pixel type}} to '''uint16''' |
* Save the {{button|text=Output image}} as '''svm_classification.tif'''. | * Save the {{button|text=Output image}} as '''svm_classification.tif'''. | ||
* Uncheck Confidence map: ''Open output file after running algorithm''. | * Uncheck Confidence map: ''Open output file after running algorithm''. | ||
| − | * Uncheck Probability map: ''Open output file after running algorithm''. | + | * Uncheck Probability map: ''Open output file after running algorithm''. {{button|text=Run}}. |
| − | + | ||
| − | + | ||
| − | + | ||
| − | + | ||
[[File:qgis_otb_imageclassifier.png|400px]] | [[File:qgis_otb_imageclassifier.png|400px]] | ||
| + | |||
| + | * Find the output ''svm_classification.tif'' in the QGIS map canvas. | ||
| + | * Right click on the layer ''svm_classification'' and select {{mitem|text=Properties --> Symbology --> Style --> Load Style}}. | ||
| + | * Select the style file '''classified.qml'''. {{button|text=OK}}. | ||
==Postprocessing== | ==Postprocessing== | ||
| − | This application uses a | + | "Sieve" removes raster polygons smaller than a provided threshold size (in pixels) and replaces them with the pixel value of the largest neighbour polygon. This is useful if you want to generalize a map and have a large amount of very small areas on your raster map |
| − | * In the search engine of Processing Toolbox, type {{typed|text= | + | |
| − | * Define {{button|text=Input | + | This application uses a the "Sieve" algorithm. |
| − | * | + | * In the search engine of Processing Toolbox, type {{typed|text=sieve}} and double click Gdal > Raster analysis > ''' Sieve'''. |
| − | * | + | * Define {{button|text=Input layer}} as an thematic raster map. |
| − | * Save the {{button|text= | + | * Only raster polygons smaller than the size defined by {{button|text=Trheshold}} will be removed. Set to {{typed|text=2}} pixels. |
| + | * Click checkbox {{button|text=Use 8-connectedness}} on. | ||
| + | * Save the {{button|text=Sieved}} as '''svm_classification_sieve.tif'''. | ||
* Click {{button|text=Run}}. | * Click {{button|text=Run}}. | ||
| − | [[File: | + | |
| + | [[File:qgis_gdal_sieve.png|400px]] | ||
| + | |||
| + | * Find the output ''svm_classification_sieve.tif'' in the QGIS map canvas. | ||
| + | * Right click on the layer ''svm_classification_sieve'' in the and select {{mitem|text=Properties --> Symbology --> Style --> Load Style}}. | ||
| + | * Select the style file '''rast_classified.qml'''. {{button|text=OK}} | ||
=Using OTB standalone= | =Using OTB standalone= | ||
==Training phase== | ==Training phase== | ||
| − | * | + | * Navigate in the Windows explorer to your Folder OTB-7.2.0-Win64. Double click the Windows-Batchdatei mapla to open Monteverdi Application Launcher. |
* In the search engine of mapla, type {{typed|text=TrainImages}} and double click '''TrainImagesClassifer'''. | * In the search engine of mapla, type {{typed|text=TrainImages}} and double click '''TrainImagesClassifer'''. | ||
* In the {{button|text=Input Image List}} click on {{button|text=+}} and select a (or optional: several) multispectral images: '''Subset_S2A_MSIL2A_20170619T_MUL.tif '''. | * In the {{button|text=Input Image List}} click on {{button|text=+}} and select a (or optional: several) multispectral images: '''Subset_S2A_MSIL2A_20170619T_MUL.tif '''. | ||
* In the {{button|text=Input Vector Data List}} choose a vector polygon file with training areas in file format GPKG or SHP. | * In the {{button|text=Input Vector Data List}} choose a vector polygon file with training areas in file format GPKG or SHP. | ||
| − | * In the {{button|text=Output model}} specify an output model file: e.g. ''' | + | * In the {{button|text=Output model}} specify an output model file: e.g. '''lucc_rf.model''' |
| − | + | * In the {{button|text=Bound sample number by minimum}} field type {{typed|text=0}}. | |
| − | * In the {{button|text=Bound sample number by minimum}} field type {{typed|text=0}}. | + | * Set the {{button|text=training and validation sample ratio}} to {{typed|text=0.25}}. |
| − | * Set the {{button|text=training and validation sample ratio}} to {{typed|text=0 }} | + | |
* Mark ''C_ID'' in the {{button|text=Field containing the class integer label}} (C_ID refers to the column that contains the LUC code in the training and validation vector file). | * Mark ''C_ID'' in the {{button|text=Field containing the class integer label}} (C_ID refers to the column that contains the LUC code in the training and validation vector file). | ||
| − | * Choose {{button|text= | + | * Choose {{button|text=Shark Random forests classifier}} from the drop down list as Classifier to use for the training. |
| − | + | * Check user defined Random seed and enter any positive integer value. This initializes a pseudorandom number generator which may be used to reproduce results. | |
| − | + | ||
| − | + | ||
| − | * Check user defined seed and enter | + | |
* Click on {{button|text=Execute}}. | * Click on {{button|text=Execute}}. | ||
| − | * Click on the {{button|text=Log}} tab and inspect the quality measures: Precision, Recall, F-score and Kappa index. | + | * Click on the {{button|text=Log}} tab and inspect the model quality measures: Precision, Recall, F-score and Kappa index. |
| − | [[File: | + | [[File:otb_Trainrf.png|500px]] |
==Classification phase== | ==Classification phase== | ||
| − | * In the search engine of mapla, type {{typed|text=ImageClassifier}} and double click ''' | + | * In the search engine of mapla, type {{typed|text=ImageClassifier}} and double click '''ImageClassifier''' |
* Set ''Subset_S2A_MSIL2A_20170619T_MUL.tif'' as {{button|text=Input image}}. | * Set ''Subset_S2A_MSIL2A_20170619T_MUL.tif'' as {{button|text=Input image}}. | ||
| − | * Set ''' | + | * Set '''lucc_rf.model''' as {{button|text=Model file}}. |
| − | * Save the {{button|text=Output image}} as ''' | + | * Save the {{button|text=Output image}} as '''rf_classification.tif'''. |
| + | * Adjust the {{button|text=Number of classes in the model}} to the number of unique classes in the training vector file. | ||
| + | |||
[[File:otb_imageclassifier.png|500px]] | [[File:otb_imageclassifier.png|500px]] | ||
| − | + | ||
| − | * Add '' | + | * Add ''rf_classification.tif'' to QGIS canvas. |
* Download the style file '''classified.qml''' from Stud.IP. | * Download the style file '''classified.qml''' from Stud.IP. | ||
| − | * Right click '' | + | * Right click on the layer ''rf_classification'' and select {{mitem|text=Properties --> Style --> Style --> Load Style}}. |
* Select the style file '''classified.qml'''. {{button|text=OK}}. | * Select the style file '''classified.qml'''. {{button|text=OK}}. | ||
| Line 82: | Line 88: | ||
This application uses a majority with a circular structure element. | This application uses a majority with a circular structure element. | ||
* In the search engine of mapla, type, {{typed|text=regular}} and double click '''ClassifcationMapRegularization'''. | * In the search engine of mapla, type, {{typed|text=regular}} and double click '''ClassifcationMapRegularization'''. | ||
| − | * | + | * As the{{button|text=Input classification image}} define the output raster file of the classification phase. |
| − | * Save the {{button|text=Output regularizd image}} as ''' | + | * Save the {{button|text=Output regularizd image}} as '''rf_classification_majority.tif'''. |
* Set {{button|text=Structuring element radius}} to {{typed|text=2}} pixels. | * Set {{button|text=Structuring element radius}} to {{typed|text=2}} pixels. | ||
* Set {{button|text=Output pixel type}} to {{button|text=uint8}}. | * Set {{button|text=Output pixel type}} to {{button|text=uint8}}. | ||
* Click {{button|text=Execute}}. | * Click {{button|text=Execute}}. | ||
| + | |||
[[File:otb_majority.png|400px]] | [[File:otb_majority.png|400px]] | ||
| + | |||
| + | * Add ''rf_classification_majority.tif'' to QGIS canvas. | ||
| + | * Download the style file '''classified.qml''' from Stud.IP. | ||
| + | * Right click on the layer ''rf_classification_majority'' and select {{mitem|text=Properties --> Style --> Style --> Load Style}}. | ||
| + | * Select the style file '''classified.qml'''. {{button|text=OK}}. | ||
[[Category:QGIS Tutorial]] | [[Category:QGIS Tutorial]] | ||
Latest revision as of 06:41, 6 June 2022
Contents |
[edit] Using QGIS and OTB processing toolbox
- Using OTB version > 7.2.0, input vector file format of training data can be GeoPackage GPKG or ESRI Shapefile.
- The column containing class label needs to be an integer (whole number).
[edit] Training phase
- In the search engine of Processing Toolbox, type TrainImages and open TrainImagesClassifer.
- In the Input Image List select one (or optional: several) multi-band raster (multispectral images).
- In the Input Vector Data List select a file containing training area polygons in format GPKG or SHP.
- If you do not have independent validation data: leave Validation Vector Data List empty.
- Bound sample number ba minimum: 1. The class with the minimum number of pixels determines the sample size of all other classes. Changing this value to 0 does not have an effect (current bug in QGIS3.16).
- Training and validation sample ratio: 0.25. This is a 4-fold cross-validation with split 0.75 per cent for training and 0.25 per cent for testing.
- Type Code in the Field containing the class integer label for supervision text field.
- As Classifier to use for training choose Support Vector Machine libsvm from the drop down list.
- The SVM Kernel Type is Linear.
- SVM Model Type is csvc
- Switch checkbox Parameters optimization off. The optimization results in a higher accuracy but takes much time (> 1 hour computation).
- In the Output model specify a model file: e.g. svm.model
- Click Run.
- Click on the Log tab and inspect the model quality measures: Precision, Recall, F-score and Kappa index.
[edit] Classification phase
- In the search engine of Processing Toolbox, type ImageClassifier and double click ImageClassifier.
- Set an multiband image as Input image.
- Set Input _mask to blank (top of drop-down list).
- Set svm.model as Model file.
- Set the number of classes in your model: this is the number of unique classes in your training vector file.
- Set Output pixel type to uint16
- Save the Output image as svm_classification.tif.
- Uncheck Confidence map: Open output file after running algorithm.
- Uncheck Probability map: Open output file after running algorithm. Run.
- Find the output svm_classification.tif in the QGIS map canvas.
- Right click on the layer svm_classification and select Properties --> Symbology --> Style --> Load Style.
- Select the style file classified.qml. OK.
[edit] Postprocessing
"Sieve" removes raster polygons smaller than a provided threshold size (in pixels) and replaces them with the pixel value of the largest neighbour polygon. This is useful if you want to generalize a map and have a large amount of very small areas on your raster map
This application uses a the "Sieve" algorithm.
- In the search engine of Processing Toolbox, type sieve and double click Gdal > Raster analysis > Sieve.
- Define Input layer as an thematic raster map.
- Only raster polygons smaller than the size defined by Trheshold will be removed. Set to 2 pixels.
- Click checkbox Use 8-connectedness on.
- Save the Sieved as svm_classification_sieve.tif.
- Click Run.
- Find the output svm_classification_sieve.tif in the QGIS map canvas.
- Right click on the layer svm_classification_sieve in the and select Properties --> Symbology --> Style --> Load Style.
- Select the style file rast_classified.qml. OK
[edit] Using OTB standalone
[edit] Training phase
- Navigate in the Windows explorer to your Folder OTB-7.2.0-Win64. Double click the Windows-Batchdatei mapla to open Monteverdi Application Launcher.
- In the search engine of mapla, type TrainImages and double click TrainImagesClassifer.
- In the Input Image List click on + and select a (or optional: several) multispectral images: Subset_S2A_MSIL2A_20170619T_MUL.tif .
- In the Input Vector Data List choose a vector polygon file with training areas in file format GPKG or SHP.
- In the Output model specify an output model file: e.g. lucc_rf.model
- In the Bound sample number by minimum field type 0.
- Set the training and validation sample ratio to 0.25.
- Mark C_ID in the Field containing the class integer label (C_ID refers to the column that contains the LUC code in the training and validation vector file).
- Choose Shark Random forests classifier from the drop down list as Classifier to use for the training.
- Check user defined Random seed and enter any positive integer value. This initializes a pseudorandom number generator which may be used to reproduce results.
- Click on Execute.
- Click on the Log tab and inspect the model quality measures: Precision, Recall, F-score and Kappa index.
[edit] Classification phase
- In the search engine of mapla, type ImageClassifier and double click ImageClassifier
- Set Subset_S2A_MSIL2A_20170619T_MUL.tif as Input image.
- Set lucc_rf.model as Model file.
- Save the Output image as rf_classification.tif.
- Adjust the Number of classes in the model to the number of unique classes in the training vector file.
- Add rf_classification.tif to QGIS canvas.
- Download the style file classified.qml from Stud.IP.
- Right click on the layer rf_classification and select Properties --> Style --> Style --> Load Style.
- Select the style file classified.qml. OK.
[edit] Postprocessing
This application uses a majority with a circular structure element.
- In the search engine of mapla, type, regular and double click ClassifcationMapRegularization.
- As theInput classification image define the output raster file of the classification phase.
- Save the Output regularizd image as rf_classification_majority.tif.
- Set Structuring element radius to 2 pixels.
- Set Output pixel type to uint8.
- Click Execute.
- Add rf_classification_majority.tif to QGIS canvas.
- Download the style file classified.qml from Stud.IP.
- Right click on the layer rf_classification_majority and select Properties --> Style --> Style --> Load Style.
- Select the style file classified.qml. OK.