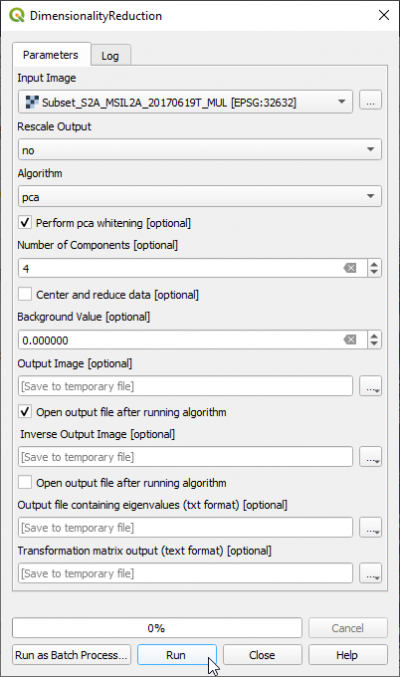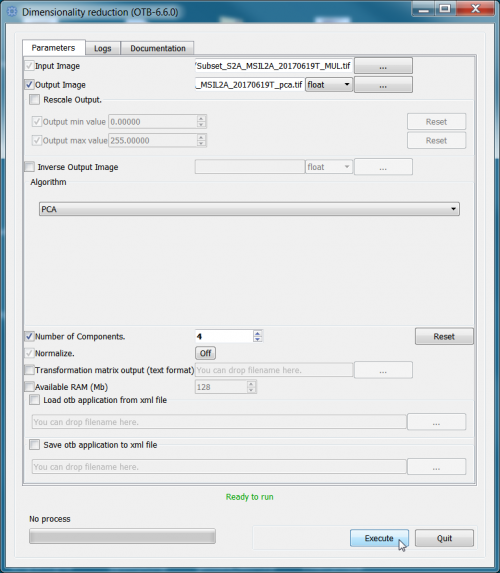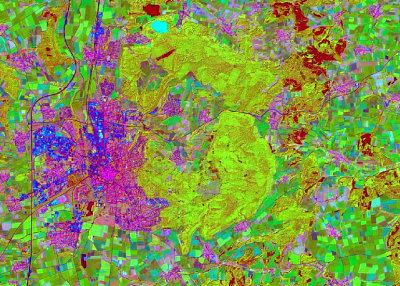Principal component analysis
From AWF-Wiki
(Difference between revisions)
(Created page with "* In the search engine of the Processing Toolbox, type PCA and select '''DimensionalityReduction(pca)''' under Image Filtering of the Orfeo Toolbox. * Under the Parameter tab,...") |
(→Using OTB standalone) |
||
| (19 intermediate revisions by 2 users not shown) | |||
| Line 1: | Line 1: | ||
| − | * In the search engine of the Processing Toolbox, type | + | = Using QGIS OTB plugin = |
| + | * In the search engine of the Processing Toolbox, type {{typed|text=dimension}} and select '''DimensionalityReduction''' under Image Filtering of the Orfeo Toolbox. | ||
* Under the Parameter tab, select Multispectral band file as the input layer. | * Under the Parameter tab, select Multispectral band file as the input layer. | ||
* Select '''pca''' under the Algorithm tab. | * Select '''pca''' under the Algorithm tab. | ||
* Enter 4 as the number of components. | * Enter 4 as the number of components. | ||
| − | * | + | * Under Inverse Output Image [optional] untick Open output file after running algorithm (See Screenshot below). |
| − | + | ||
* Click on {{button|text=Run}} to execute the algorithm. | * Click on {{button|text=Run}} to execute the algorithm. | ||
| + | [[File:qgis_otb_pca.png|400px]] | ||
| + | = Using OTB standalone = | ||
| + | * Type into the search box of the Windows taskbar: {{typed|text=mapla.bat}} or navigate to C:\opt\OTB-7.2.0-Win64\mapla.bat in your Windows explorer. Click on mapla.bat to open Monteverdi Application Launcher. | ||
| + | * In the search engine of Mapla, type {{typed|text=Dimension}} under Image Filtering double click '''Dimensionality Reduction'''. | ||
| + | * Specify a multispectral image as Input Image. | ||
| + | * Specify directory and name for the Output image. Select the output data type {{button|text=float}} from the pull-down list. | ||
| + | * Select '''PCA''' from the drop-down list as Algorithm. | ||
| + | * Enter 4 as number of components. | ||
| + | * Click on {{button|text=Execute}}. | ||
| − | [[ | + | [[File:pca_otb.png|500px]][[File:pca_result.png|400px]] |
| + | |||
| + | [[category:QGIS Tutorial]] | ||
Latest revision as of 21:12, 29 November 2020
[edit] Using QGIS OTB plugin
- In the search engine of the Processing Toolbox, type dimension and select DimensionalityReduction under Image Filtering of the Orfeo Toolbox.
- Under the Parameter tab, select Multispectral band file as the input layer.
- Select pca under the Algorithm tab.
- Enter 4 as the number of components.
- Under Inverse Output Image [optional] untick Open output file after running algorithm (See Screenshot below).
- Click on Run to execute the algorithm.
[edit] Using OTB standalone
- Type into the search box of the Windows taskbar: mapla.bat or navigate to C:\opt\OTB-7.2.0-Win64\mapla.bat in your Windows explorer. Click on mapla.bat to open Monteverdi Application Launcher.
- In the search engine of Mapla, type Dimension under Image Filtering double click Dimensionality Reduction.
- Specify a multispectral image as Input Image.
- Specify directory and name for the Output image. Select the output data type float from the pull-down list.
- Select PCA from the drop-down list as Algorithm.
- Enter 4 as number of components.
- Click on Execute.