Creating a multi-band GeoTIFF
From AWF-Wiki
(Difference between revisions)
(→Multiband layers) |
(→Multiband layers) |
||
| (6 intermediate revisions by one user not shown) | |||
| Line 3: | Line 3: | ||
==Multiband layers== | ==Multiband layers== | ||
Satellite image data are most often delivered as single band image files. For displaying colour composites and classification single band image files need to be stacked and saved into a multi-band image: | Satellite image data are most often delivered as single band image files. For displaying colour composites and classification single band image files need to be stacked and saved into a multi-band image: | ||
| − | # Load the different satellite band layers into [[QGIS]]. For exercise purposes, you can use Sentinel-2 satellite bands from the directory ''geodata | + | # Load the different satellite band layers into [[QGIS]]. For exercise purposes, you can use Sentinel-2 satellite bands from the directory ''geodata\Goe\raster\sentinel-2\''; the band number is indicated by ''B'' and two-digit number, e.g. ''B01'' for the first band and ''B02'' for the second. Important for producing a correct output multi-band file is that the band layer are ranked in ascending order in the ''Layer browser''. Usually single bands with the same spatial resolution (GSD or pixel size) are stacked in a file. In case of Sentinel-2 band designation please find information on spectral and spatial resolution. |
| − | # If the processing toolbox is not visible, select {{mitem|text=Processing Toolbox}}. | + | # If the processing toolbox is not visible, select {{mitem|text=Processing --> Toolbox}}. |
# In the processing toolbar, type {{typed|text=Merge}} into the search field to find the {{button|text=GDAL\OGR --> Merge}} tool and open it ('''figure A'''). | # In the processing toolbar, type {{typed|text=Merge}} into the search field to find the {{button|text=GDAL\OGR --> Merge}} tool and open it ('''figure A'''). | ||
| − | # Click the button {{button|text=...}} on to select the layers you want to include in the multi-layer band | + | # Click the button {{button|text=...}} on to select the layers you want to include in the multi-layer band. |
| − | [[Image:RemSens_Exercise03_1.png|thumb|left| | + | # Activate {{button|text=Layer stack}} |
| + | # Choose the same ''Output raster type'' as the data storage type of the single input bands. | ||
| + | # The output file should be named with the extension '''.tif''' to indicate GeoTIFF file format. | ||
| + | [[Image:RemSens_Exercise03_1.png|thumb|left|800px|'''Figure A:''' The ''Merge'' dialogue in [[QGIS]] 2.14]] | ||
[[Category:Working with Raster Data]] | [[Category:Working with Raster Data]] | ||
Latest revision as of 09:24, 2 May 2016
- In this exercise you will learn how to create composites of several bands of satellite data.
[edit] Multiband layers
Satellite image data are most often delivered as single band image files. For displaying colour composites and classification single band image files need to be stacked and saved into a multi-band image:
- Load the different satellite band layers into QGIS. For exercise purposes, you can use Sentinel-2 satellite bands from the directory geodata\Goe\raster\sentinel-2\; the band number is indicated by B and two-digit number, e.g. B01 for the first band and B02 for the second. Important for producing a correct output multi-band file is that the band layer are ranked in ascending order in the Layer browser. Usually single bands with the same spatial resolution (GSD or pixel size) are stacked in a file. In case of Sentinel-2 band designation please find information on spectral and spatial resolution.
- If the processing toolbox is not visible, select Processing --> Toolbox.
- In the processing toolbar, type Merge into the search field to find the GDAL\OGR --> Merge tool and open it (figure A).
- Click the button ... on to select the layers you want to include in the multi-layer band.
- Activate Layer stack
- Choose the same Output raster type as the data storage type of the single input bands.
- The output file should be named with the extension .tif to indicate GeoTIFF file format.
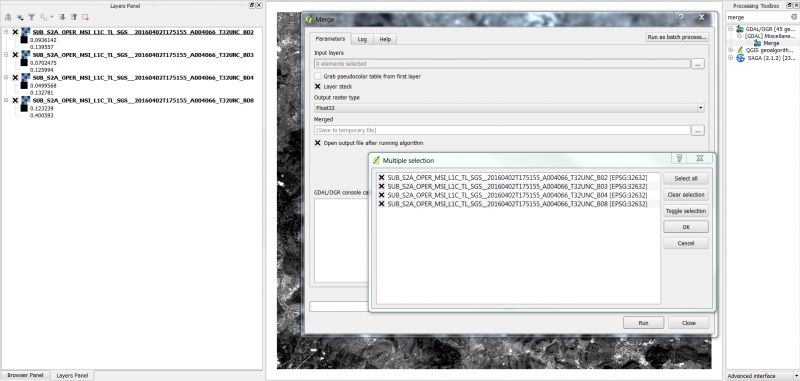
Figure A: The Merge dialogue in QGIS 2.14