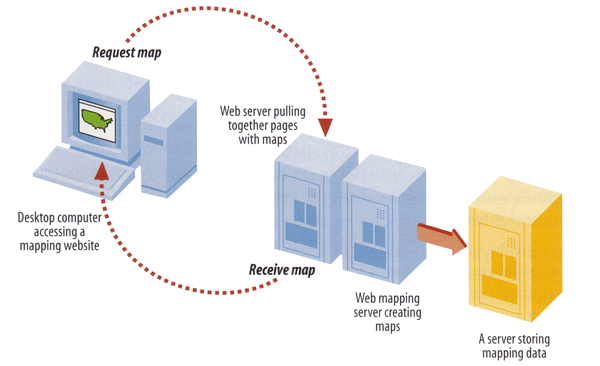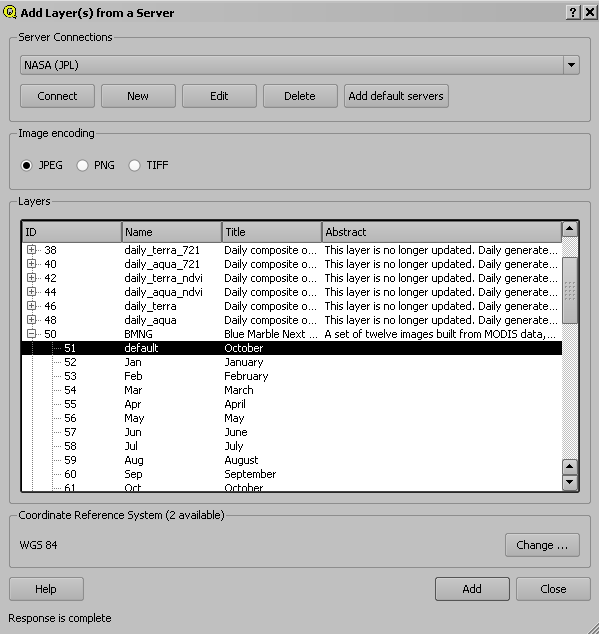Load a WMS-Layer
From AWF-Wiki
(Difference between revisions)
| Line 5: | Line 5: | ||
for example PNG, GIF or JPEG. The operations can be done using a standard web | for example PNG, GIF or JPEG. The operations can be done using a standard web | ||
browser which submitt requests in form of a URL. In most cases WMS acts as a client | browser which submitt requests in form of a URL. In most cases WMS acts as a client | ||
| − | like Quantum GIS. The OGC WMS specification standardizes the way in which maps | + | like Quantum GIS. The [[wikipedia:Open Geospatial Consortium |OGC]] WMS specification standardizes the way in which maps |
are requested by clients and the way that servers describe their data holdings. | are requested by clients and the way that servers describe their data holdings. | ||
| + | |||
| + | ===Requests=== | ||
| + | There are differnt types of requests, but only two are required by any wms server: | ||
| + | *GetCapabilities - returns parameters about the WMS and the available layers | ||
| + | *GetMap - with parameters provided, returns a map image | ||
[[File:WMS.png]] | [[File:WMS.png]] | ||
Revision as of 13:52, 15 November 2010
QGIS Tutorial
Category QGIS tutorial not found
WMS stands for Web Map Service. WMS produces maps of spatially referenced data dynamically from geographic information. These maps are rendered in a pictorial format for example PNG, GIF or JPEG. The operations can be done using a standard web browser which submitt requests in form of a URL. In most cases WMS acts as a client like Quantum GIS. The OGC WMS specification standardizes the way in which maps are requested by clients and the way that servers describe their data holdings.
Requests
There are differnt types of requests, but only two are required by any wms server:
- GetCapabilities - returns parameters about the WMS and the available layers
- GetMap - with parameters provided, returns a map image
Add WMS layer
If you want to integrate a WMS-Layer to Quantum GIS you have to do the follwing steps.
- Click the Add WMS layer icon

- Click Add default servers.
- Select Nasa (JPL) as the Server connection from the drop-down list.
- Click Connect
- Now a list of all downloadable layers appears.
- Click on the layer to select him. If you click on the little Plus symbol you see all styles the layer included.
- After selecting the layer or style click Add.
 Exercise 13: Add styles
Exercise 13: Add styles
- Make a WMS connection to NASA (JPL)
- Look for the layer BMNG (Blue Marble Next Generation)
- There you click on the Plus-Symbol to open the included styles.
- Add the styles AUG and DEZ to the map legend.