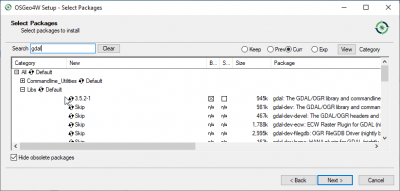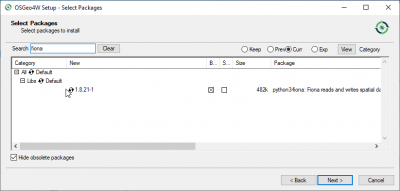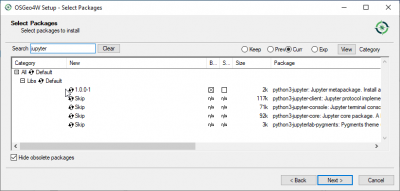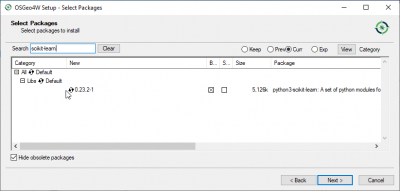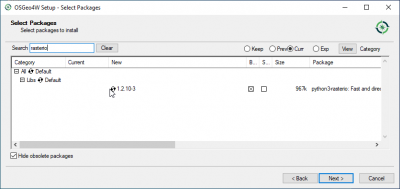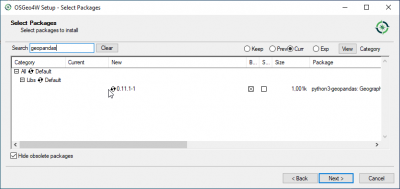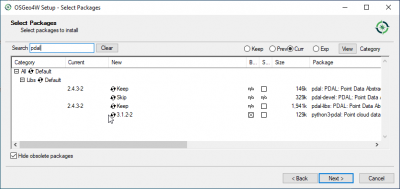Talk:QGIS installation
From AWF-Wiki
(Difference between revisions)
(Created page with "Only for QGIS 2: the R Interface is currently not supported for QGIS 3.2 The spatial R interface go to {{mitem|text= Processing --> Options and configuration --> Providers --...") |
|||
| (2 intermediate revisions by one user not shown) | |||
| Line 1: | Line 1: | ||
| − | + | ||
| − | + | ||
| + | =Using your own laptop or PC= | ||
| + | |||
| + | We prefer using [http://en.wikipedia.org/wiki/Free_and_open_source_software Free and Open Source Software] because this enables you to install software on your own computer without paying for costly licenses, to learn and continue your work at home. In this course we use the Long Term Release LTR Version ''QGIS 3.28.4 '''Firenze'''''. QGIS is available on [http://www.qgis.org/en/site/forusers/download.html Windows, macOS, Linux and Android] | ||
| + | We recommend to use the '''Standalone Version''' for this tutorial. | ||
| + | |||
| + | ==Installation Guide for Windows10 (64bit) [[file:windows_logo.png|30px]]== | ||
| + | * Do you have already a QGIS version installed? Please first deinstall all previous QGIS versions to avoid confusions by using different QGIS versions side by side. | ||
| + | {{info|message=Uninstalling a prevoius QGIS standalone version|text=Go to {{mitem|text= Start --> Settings --> Apps & Features}}. Now a complete list of desktop programs is shown. Use the search box and type '''QGIS'''. If you do not find QGIS, a "Standalone" QGIS version is not installed. If you've find QGIS, single click its name to highlight and hit the Uninstall button.}}. | ||
| + | {{info|message=Uninstalling a previous QGIS network version|text=Simply delete the installation folders manually: the default installation path is ''C:\OSGeo4W''. You find the user settings folder, downloaded plugins and user scripts under ''C:\Users\<YourName>\AppData\Roaming\QGIS'' and related icons in the start menu}}. | ||
| + | |||
| + | ===Standalone Version=== | ||
| + | Installation is very easy: | ||
| + | * Download the [https://qgis.org/downloads/QGIS-OSGeo4W-3.28.4-3.msi QGIS LTR '''Long Term Release''' Version 3.28.4 (64bit)]. Save the file in a temporary folder. | ||
| + | * Start the installation with a double click on the downloaded setup file ''QGIS-OSGeo4W-3.28.4-3.msi''. | ||
| + | * Accept the default installation path ''C:\Programs\QGIS 3.28.4''. | ||
| + | * Click {{mitem|text=Install}} and {{mitem|text=Done}} | ||
| + | * Start QGIS by Start > All programs > QGIS Desktop 3.28.4. | ||
| + | |||
| + | ===Network Installer=== | ||
| + | For advanced applications and specific configurations. | ||
| + | * Download the actual [https://download.osgeo.org/osgeo4w/v2/osgeo4w-setup.exe OSGeo4W Network Installer 64bit] and save the file into a temporary folder. | ||
| + | * Click the file ''osgeo4w-setup-x86.exe'' starting the installation. | ||
| + | * Choose {{tool|text=Advanced Install}}. {{button|text=Next}}.<br>[[File:osgeo_installation1.png|400px]]<br> | ||
| + | * Choose {{tool|text=Install from Internet}}. {{button|text=Next}}.<br>[[File:osgeo_installation2.png|400px]]<br> | ||
| + | * Accept the default root directory C:\OSGeo4W\ and check the radio button on {{tool|text=Just Me}}. {{button|text=Next}}.<br>[[File:osgeo_installation3.png|400px]]<br> | ||
| + | * Choose a temporary directory to store the files to be downloaded. {{button|text=Next}}.<br>[[File:osgeo_installation4.png|400px]]<br> | ||
| + | * Choose Internet connection: {{tool|text=Use System Proxy Settings}}. {{button|text=Next}}.<br>[[File:osgeo_installation5.png|400px]]<br> | ||
| + | * Mark one of the download sites e.g. '''"http://download.osgeo.org"'''.<br>[[File:osgeo_installation6.png|400px]]<br> | ||
| + | * Select Packages: | ||
| + | ** Type in the search field: {{tool|text=qgis-full}}. Click on the + symbol before "Desktop" to extent the folder. Click on the "Skip" symbol marking the package for installation. | ||
| + | <br>[[File:osgeo_installation7.png|400px]]<br> | ||
| + | * Type in the search field: {{tool|text=gdal}}. Click on the + symbol before "Libs" to extent the folder. Click on the "Skip" symbol marking the package for installation. | ||
| + | <br>[[File:osgeo_installation8.png|400px]]<br> | ||
| + | * Type in the search field: {{tool|text=fiona}}. Click on the + symbol before "Libs" to extent the folder. Click on the "Skip" symbol marking the package for installation. | ||
| + | <br>[[File:osgeo_installation9.png|400px]]<br> | ||
| + | * Type in the search field: {{tool|text=jupyter}}. Click on the + symbol before "Libs" to extent the folder. Click on the "Skip" symbol marking the package for installation. | ||
| + | <br>[[File:osgeo_installation10.png|400px]]<br> | ||
| + | * Type in the search field: {{tool|text=scikit-learn}}. Click on the + symbol before "Libs" to extent the folder. Click on the "Skip" symbol marking the package for installation. | ||
| + | <br>[[File:osgeo_installation11.png|400px]]<br> | ||
| + | * Type in the search field: {{tool|text=rasterio}}. Click on the + symbol before "Libs" to extent the folder. Click on the "Skip" symbol marking the package for installation. | ||
| + | <br>[[File:osgeo_installation12.png|400px]]<br> | ||
| + | * Type in the search field: {{tool|text=geopandas}}. Click on the + symbol before "Libs" to extent the folder. Click on the "Skip" symbol marking the package for installation. | ||
| + | <br>[[File:osgeo_installation13.png|400px]]<br> | ||
| + | * Type in the search field: {{tool|text=pdal}}. Click on the + symbol before "Libs" to extent the folder. Click on the "Skip" symbol marking the package for installation. | ||
| + | <br>[[File:osgeo_installation14.png|400px]]<br> | ||
| + | |||
| + | * Go on, accept the license agreements and wait until all programs are installed.{{button|text=Next}}. | ||
| + | * In case you get a message "In-use files detected" just click several times on {{button|text=Continue}} | ||
| + | * Start QGIS by Start|All programs|OSGeo4W|QGIS Desktop 3.26. | ||
Latest revision as of 12:35, 3 April 2023
Contents |
[edit] Using your own laptop or PC
We prefer using Free and Open Source Software because this enables you to install software on your own computer without paying for costly licenses, to learn and continue your work at home. In this course we use the Long Term Release LTR Version QGIS 3.28.4 Firenze. QGIS is available on Windows, macOS, Linux and Android We recommend to use the Standalone Version for this tutorial.
[edit] Installation Guide for Windows10 (64bit) 
- Do you have already a QGIS version installed? Please first deinstall all previous QGIS versions to avoid confusions by using different QGIS versions side by side.
 Uninstalling a prevoius QGIS standalone version
Uninstalling a prevoius QGIS standalone version
- Go to Start --> Settings --> Apps & Features. Now a complete list of desktop programs is shown. Use the search box and type QGIS. If you do not find QGIS, a "Standalone" QGIS version is not installed. If you've find QGIS, single click its name to highlight and hit the Uninstall button..
 Uninstalling a previous QGIS network version
Uninstalling a previous QGIS network version
- Simply delete the installation folders manually: the default installation path is C:\OSGeo4W. You find the user settings folder, downloaded plugins and user scripts under C:\Users\<YourName>\AppData\Roaming\QGIS and related icons in the start menu.
[edit] Standalone Version
Installation is very easy:
- Download the QGIS LTR Long Term Release Version 3.28.4 (64bit). Save the file in a temporary folder.
- Start the installation with a double click on the downloaded setup file QGIS-OSGeo4W-3.28.4-3.msi.
- Accept the default installation path C:\Programs\QGIS 3.28.4.
- Click Install and Done
- Start QGIS by Start > All programs > QGIS Desktop 3.28.4.
[edit] Network Installer
For advanced applications and specific configurations.
- Download the actual OSGeo4W Network Installer 64bit and save the file into a temporary folder.
- Click the file osgeo4w-setup-x86.exe starting the installation.
- Choose Advanced Install. Next.

- Choose Install from Internet. Next.

- Accept the default root directory C:\OSGeo4W\ and check the radio button on Just Me. Next.

- Choose a temporary directory to store the files to be downloaded. Next.

- Choose Internet connection: Use System Proxy Settings. Next.

- Mark one of the download sites e.g. "http://download.osgeo.org".

- Select Packages:
- Type in the search field: qgis-full. Click on the + symbol before "Desktop" to extent the folder. Click on the "Skip" symbol marking the package for installation.
- Type in the search field: gdal. Click on the + symbol before "Libs" to extent the folder. Click on the "Skip" symbol marking the package for installation.
- Type in the search field: fiona. Click on the + symbol before "Libs" to extent the folder. Click on the "Skip" symbol marking the package for installation.
- Type in the search field: jupyter. Click on the + symbol before "Libs" to extent the folder. Click on the "Skip" symbol marking the package for installation.
- Type in the search field: scikit-learn. Click on the + symbol before "Libs" to extent the folder. Click on the "Skip" symbol marking the package for installation.
- Type in the search field: rasterio. Click on the + symbol before "Libs" to extent the folder. Click on the "Skip" symbol marking the package for installation.
- Type in the search field: geopandas. Click on the + symbol before "Libs" to extent the folder. Click on the "Skip" symbol marking the package for installation.
- Type in the search field: pdal. Click on the + symbol before "Libs" to extent the folder. Click on the "Skip" symbol marking the package for installation.
- Go on, accept the license agreements and wait until all programs are installed.Next.
- In case you get a message "In-use files detected" just click several times on Continue
- Start QGIS by Start|All programs|OSGeo4W|QGIS Desktop 3.26.