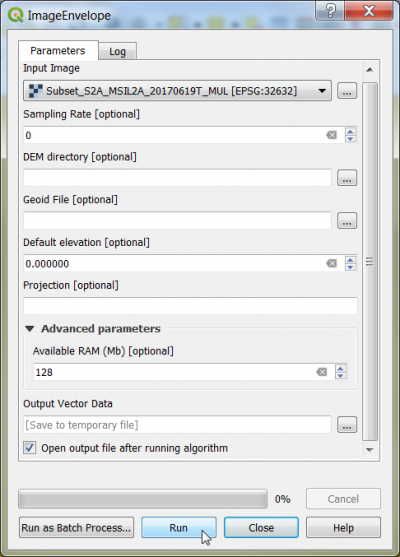Create image extent polygon
From AWF-Wiki
(Difference between revisions)
| (2 intermediate revisions by one user not shown) | |||
| Line 1: | Line 1: | ||
| − | # Click the {{button|text=Add raster layer}} [[Image:QGIS_2.0_addrast.png|20px]] and select the file '' | + | # Click the {{button|text=Add raster layer}} [[Image:QGIS_2.0_addrast.png|20px]] and select the file ''/geodata/raster/s2/Subset_S2A_MSIL2A_20170619T_MUL.tif''. |
# After clicking {{button|text=Open}}, the raster layer appears on the QGIS canvas. | # After clicking {{button|text=Open}}, the raster layer appears on the QGIS canvas. | ||
| − | + | # In the Processing toolbar, type {{typed|text=Envelope}} into the search field to find the {{button|text=OTB --> Geometry --> Image Envelope}} and open it. | |
| − | + | # Specify the input file | |
| − | + | # Define the Coordinate Reference System. Type into the '''Projection''' text field an ESPG code Id (e.g. {{typed|text=32632}}). Please check the [[Raster metadata]] for the Code id of the raster layer. | |
| + | # Output Vector Data: Choose a new file name with the extension .shp (Shapefile). | ||
| + | [[File:Qgis_image_envelope.png|400px]] | ||
| + | # Click {{button|text=Run}}. | ||
[[Category:Working with Raster Data]] | [[Category:Working with Raster Data]] | ||
Latest revision as of 15:20, 12 November 2018
- Click the Add raster layer
 and select the file /geodata/raster/s2/Subset_S2A_MSIL2A_20170619T_MUL.tif.
and select the file /geodata/raster/s2/Subset_S2A_MSIL2A_20170619T_MUL.tif.
- After clicking Open, the raster layer appears on the QGIS canvas.
- In the Processing toolbar, type Envelope into the search field to find the OTB --> Geometry --> Image Envelope and open it.
- Specify the input file
- Define the Coordinate Reference System. Type into the Projection text field an ESPG code Id (e.g. 32632). Please check the Raster metadata for the Code id of the raster layer.
- Output Vector Data: Choose a new file name with the extension .shp (Shapefile).
- Click Run.