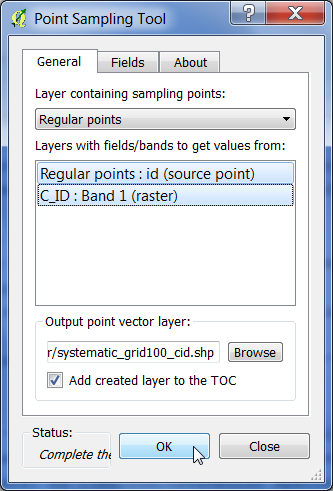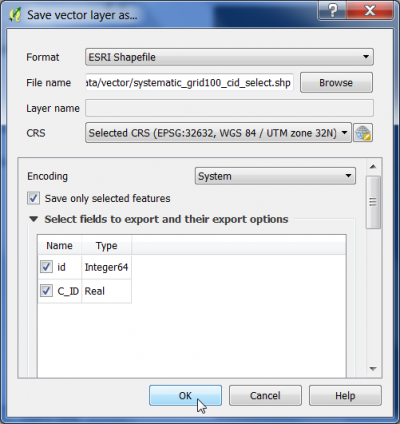Point sampling on raster
From AWF-Wiki
(Difference between revisions)
(→Second phase: stratified sampling with equal allocation) |
(→Second phase: stratified sampling with equal allocation) |
||
| Line 14: | Line 14: | ||
= Second phase: stratified sampling with equal allocation = | = Second phase: stratified sampling with equal allocation = | ||
* In the search engine of the Processing Toolbox, type Random selection and select '''Random selection within subsets''' under Vector selection tools of QGIS. | * In the search engine of the Processing Toolbox, type Random selection and select '''Random selection within subsets''' under Vector selection tools of QGIS. | ||
| − | * Select | + | * Select the regular point grid (result of [[Create regular point grid]]) as the input layer. |
* Select the Column name containing the grouping class code as ID field. | * Select the Column name containing the grouping class code as ID field. | ||
* Enter 10 as sample size for each category. | * Enter 10 as sample size for each category. | ||
| − | * Click | + | * Click {{button|text=Run}} to execute the algorithm. |
| − | + | * Mark the the regular point grid in the [[TOC]]. Right click, {{button|text=Save as...}}. | |
| + | * Format of the output vector file is '''ESRI Shapefile''' | ||
| + | * Do not forget to tick '''Save only selected features'''. | ||
| + | * Define directory and output file name. | ||
| + | * Click {{button|text=Run}} to save the file. | ||
| + | [[File:Qgis_vector_saveas2.png|400px]] | ||
[[category:Working with Vector Data]] | [[category:Working with Vector Data]] | ||
Revision as of 14:21, 26 November 2017
First phase systematic sampling
- Click Plugins --> Manage and Install Plugins.
- Type in the search bar Point sampling tool, click on the plugin name and then on Install plugin.
- Load the single band raster file C_ID.tif created by [Convert vector to Raster].
- Load the regular grid as vector point file systematic_grid100.shp' created by [Create regular point grid].
- Make sure that both layers are ticked in the [TOC].
- Open the Point Sampling Tool clicking
 .
.
- Select the layer containing sampling points.
- Specify the output of the resulting vector file marking column with CTR + left click.
- Enter an output shapefile name systematic_grid100_cid.shp and path by clicking Browse.
- Confirm with OK. The new layer is added to the Layer Panel .
Second phase: stratified sampling with equal allocation
- In the search engine of the Processing Toolbox, type Random selection and select Random selection within subsets under Vector selection tools of QGIS.
- Select the regular point grid (result of Create regular point grid) as the input layer.
- Select the Column name containing the grouping class code as ID field.
- Enter 10 as sample size for each category.
- Click Run to execute the algorithm.
- Mark the the regular point grid in the TOC. Right click, Save as....
- Format of the output vector file is ESRI Shapefile
- Do not forget to tick Save only selected features.
- Define directory and output file name.
- Click Run to save the file.