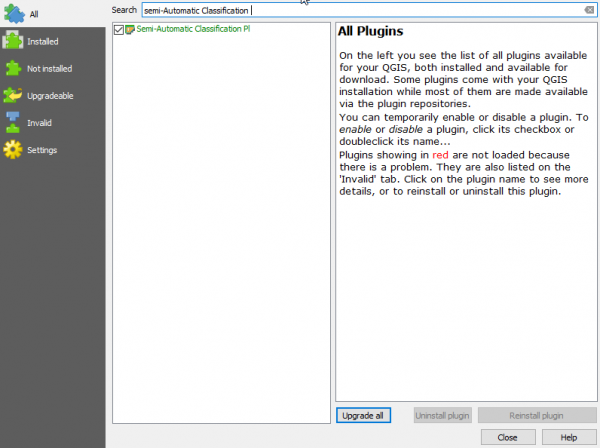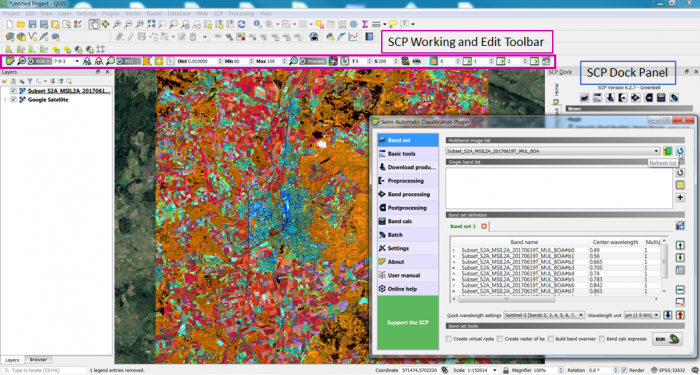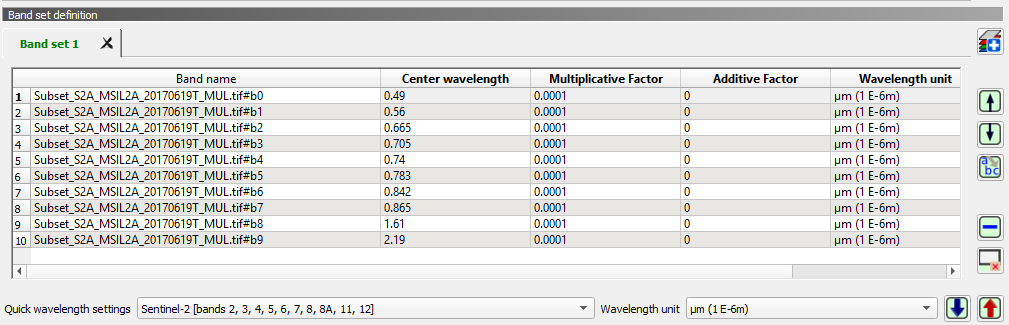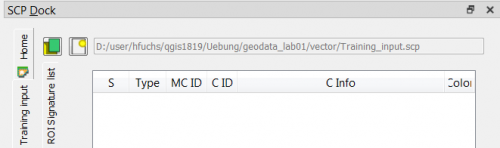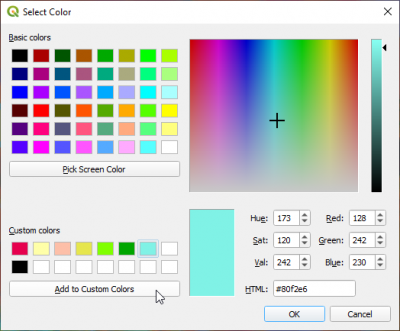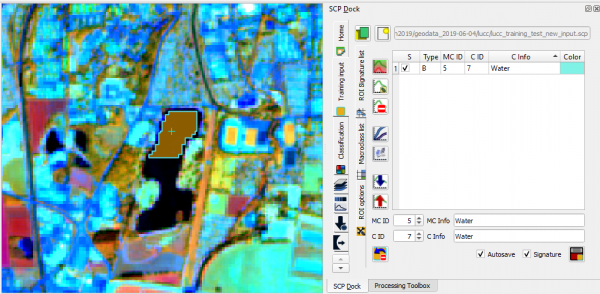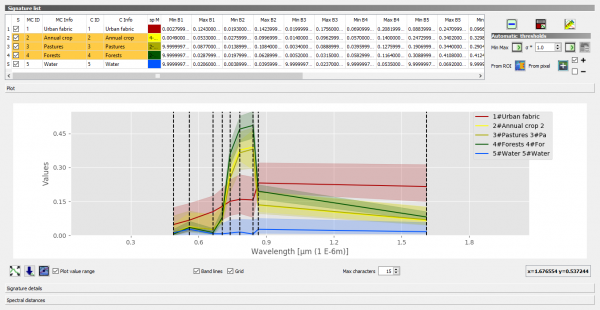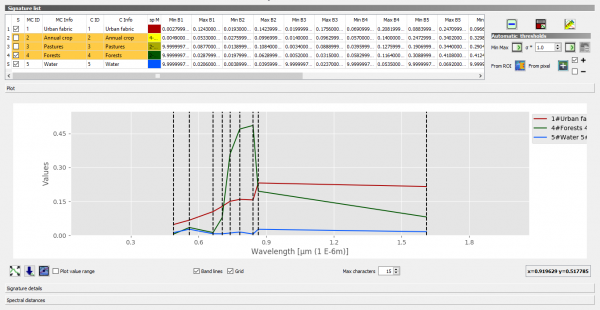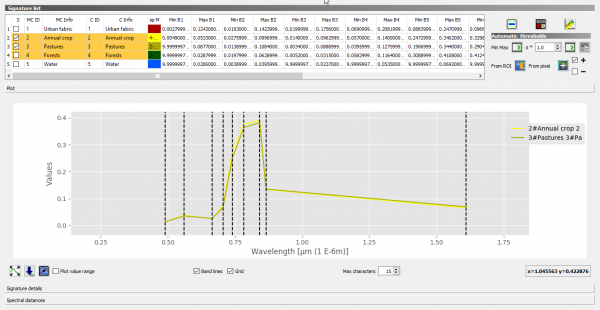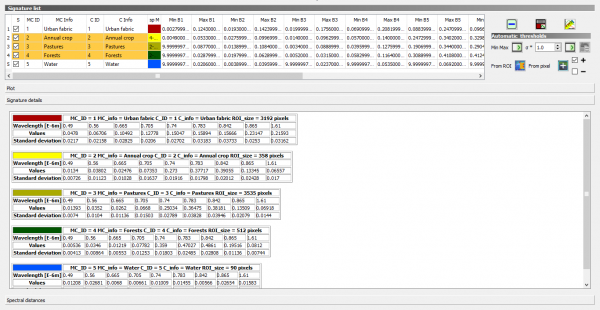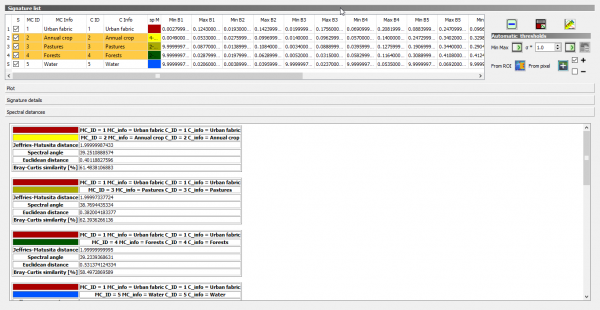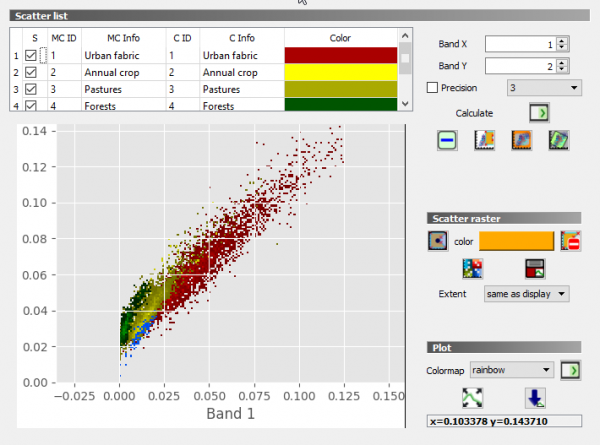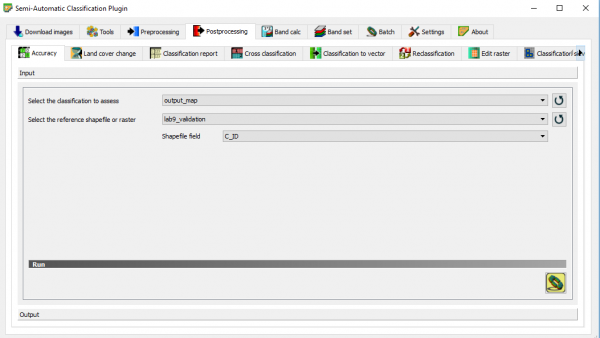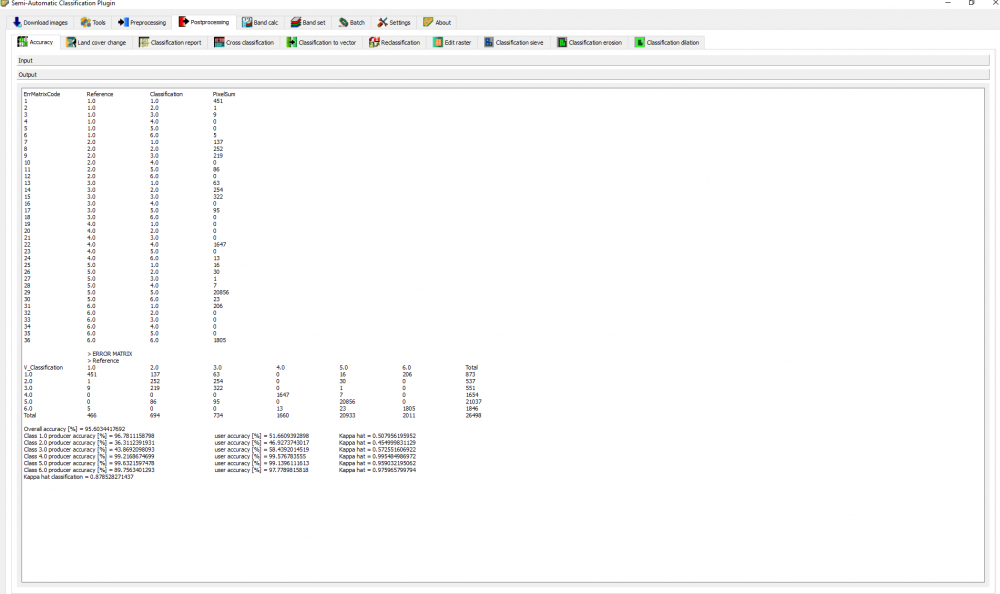Land Cover/Use Classification using the Semi-Automatic Classification Plugin for QGIS
Contents |
Install and set up SCP plugin
- Click Plugins --> Manage and Install Plugins.
- Type in the search bar Semi-Automatic Classification, click on the plugin name and then on Install plugin.
- Right-click on the QGIS main manu to open the Panels and make sure the following are checked SCP Dock, SCP Edit Toolbar, and SCP Working Toolbar.
Set the Available RAM (MB) to a value that should be half of the system RAM. For instance, if your system has 2GB of RAM, set the value to 1024MB, (4GB: 2048MB; 8GB: 4096MB; 16GB: 8192MB).
Defining classification inputs in SCP-plugin
- Load a multiband file of Sentinel-2 product L1C and L2A stored as digital numbers in data format unsigned integer 16bit (e.g. \lucc\s2\Subset_S2A_MSIL2A_20170619T_MUL.tif) into the QGIS canvas.
- Data source Manager --> Browser --> XYZ Tiles. Select Google Satellite as background layer.
- Load the European Urban Atlas as background vector layer \lucc\DE021L1_GOTTINGEN\Subset-Goe_DE021L1_GOTTINGEN_UA2012_UTM32N.shp
We need to define two inputs for SCP:
- a multiband input image to be classified and
- a training input as vector or spectral signature file.
- In the SCP Dock click Band set
 or click
or click  SCP Working toolbar --> Band set , use the button Refresh list
SCP Working toolbar --> Band set , use the button Refresh list and the drop-down menu-bar to select the multiband reflectance file previously loaded into the QGIS canvas as input image.
- Next, click Quick wavelength settings and select Sentinel-2 from the drop-down list in order to automatically set the Center wavelength for each band and the Wavelength unit.
- In the Band set definition enter 0.0001 for all bands in the column Multiplicative factor converting from digital numbers (unsigned integer 16bit) to reflectance values (float 32 bit, data range 0 to 1).
- In the RGB list
of the Working Toolbar, type 3-2-1 to display natural color composite. Also, type 7-3-2 or 7-9-3 to display false color composites. While changing the color composite; also use the buttons cumulative_stretch
and std_dev_stretch
for better displaying the Input image (i.e. image stretching).
- Define a training input file in order to collect ROIs (regions of interest or training areas) and spectral signatures.
- Click SCP Dock --> Training input, use the button Create a new training input
to create a training signature file with the extension .scp.
Collection of ROIs and Spectral signatures
ROIs can be created by drawing polygons using the button Create a ROI polygon or by an automatic region growing algorithm using the button Activate ROI pointer
. The region growing algorithm can create more homogeneous ROIs (i.e. standard deviation of spectral signature values is lower than manually drawn ones); the manual creation of ROIs can be useful in order to account for the spectral variability of classes. Here we will use the automatic region growing algorithm.
- From SCP Dock --> Training Input --> ROI option, check the function Display NDVI.
- Next, click the button Activate ROI pointer
, and notice that the cursor displays a NDVI value which changes moving the cursor over the image pixels.
- Zoom-in to the points and click on a land cover/use pixel associated with the point attribute to create a ROI.
- On the SCP Working Toolbar, increase the Dist parameter
(e.g. from 0.010000 to 0.100000). Define the number of selected pixels for one ROI Min as 10 and Max as 30. Click the button Redo the roi at the same point
to capture more spectrally similar pixels.
- Still under SCP Dock --> Classification dock --> ROI creation, set MC_ID, C_ID, MC_info and C_info (see table of the simplified classification scheme), and click on the button Save temporary roi to training input
 to a record spectral signature.
to a record spectral signature.
- Set custom colors for ROIs by double-clicking on a Color field from the ROI Signature list. A Select color window opens. Click first on an empty field below Custom colors. Then specify a value for Red, Green and Blue using the RGB codes in the table of classification scheme. Click Add to Custom Colors.
- Repeat step 6, 7 and 8, to record ROIs and spectral signatures for all land cover / use classes.
Assess Spectral Signatures
Premise: Different materials may have similar spectral characteristics. Such pixels could be misclassified due to inability of classification algorithms to correctly discriminate those spectral signatures. Thus it is important to review spectral signatures of training samples and repeatedly modify them until all class training sets achieve adequate spectral separability. This can be done by 1) displaying and assessing spectral plots and/or 2) calculating the spectral distances of signatures.
- Highlight spectral signatures in the ROI Signature list and click the button Add highlighted signatures to spectral signature plot
to display signature plot.
- Disable/enable plot value range by checking/unchecking Plot value range.
- Observe differences between different pairs of land cover classes accross all wavelength ranges.
- Use the Automatic thresholds
field to refine signature separability. It is also possible to refine the range within the plot. In the Plot Signature list, highlight a signature, click on the button Change value range interactively in the plot
, click inside the plot to reduce or increase range. (NB. classes are well separated if there is no overlap in at least one band)
- For the highlighted signatures click the button Calculate spectral distances
- Click Signature details to unfold signature statistics for each wavelength range.
- Click Spectral distances to reveal spectral signature (dis)similarity metrics.
- To examine scatter plots for the highlighted signatures click the button Add highlighted items to scatter plot
to display scatter plot.
Classification
Create some classification previews to get an overview of how the process will perform. This also helps to improve on the spectral signatures of training input for better classification results.
- Click SCP Dock --> Classification dock --> Macroclasses to set the colours for each class.
- Then under SCP Dock --> Classification dock --> Classification algorithm, check Use MCID to use Macroclass IDs for classification. For the algorithm, select Maximum Likelihood and under Land Cover Signature Classification check the box next to LCS.
- On the Working Toolbar click the button
to activate the classificatin preview pointer.
- Then click a point on the image to display a classification preview in the map. Use the button
to zoom to the classification preview.
Classification can be performed after ROI creation and definition of spectral ranges.
- When satisfied with the preview and training input, check the box next to Algorithm under Land Cover Signature Classification.
- Open SCP Dock --> Classification dock --> Classification output and click the button
to specify an output destination. Be patient, processing needs some time! Results will be displayed in QGIS canvas after the processing.
- Repeat with other algorithms to compare their performance.
Accuracy assessment
This involves a comparison of the output land cover/use map from image classification with the independent reference/validation dataset. The result is an error matrix which allows for the computation of descriptive accuracy statistics for the overall classification exercise (i.e. overall accuracy) but also the accuracy of individual classes either as producer accuracy or user accuracy.
- Load the validation data (lucc_validation.shp) in QGIS.
- Open SCP --> Postprocessing --> Accuracy.
- Under Select classification to assess, use the button Refresh list
and the drop-down menu-bar to select the output map from image classification.
- Under select the reference shapefile or raster, use the button Refresh list
and the drop-down menu-bar to select the validation sample.
- Under Shapefile field, select C_ID and click the button
to save the error raster and execute the process.