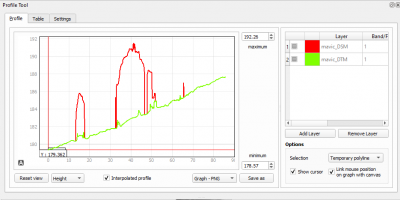The Profile plugin
From AWF-Wiki
(Difference between revisions)
| Line 6: | Line 6: | ||
==Basic use case== | ==Basic use case== | ||
| + | Tutorial after <ref name="underdark">Graser, A. 2013. Profile Tool tutorial. https://anitagraser.com/2013/12/27/profile-tool-tutorial/</ref> | ||
| + | |||
# Load the elevation raster and select this raster layer in the layer list. | # Load the elevation raster and select this raster layer in the layer list. | ||
# Press the “Terrain profile” button. This opens the plugin panel which consists of a graph area on the left and a raster layer list on the right. The raster layer you had selected will be added to the raster layer list. If you have “Selection: Temporary polyline” enabled, you can now draw a line in the map area. | # Press the “Terrain profile” button. This opens the plugin panel which consists of a graph area on the left and a raster layer list on the right. The raster layer you had selected will be added to the raster layer list. If you have “Selection: Temporary polyline” enabled, you can now draw a line in the map area. | ||
| Line 13: | Line 15: | ||
[[File:Profile.png|400px]] | [[File:Profile.png|400px]] | ||
| + | |||
| + | ==References== | ||
| + | <references/> | ||
[[Category:Terrain Analysis]] | [[Category:Terrain Analysis]] | ||
Revision as of 11:28, 29 October 2017
The Profile tool plots terrain profiles along interactive pointed lines. It handles one-band rasters of any format supported by QGIS.
After installing and enabling the plugin, you will find the “Terrain profile” button in the plugin toolbar: 
Basic use case
Tutorial after [1]
- Load the elevation raster and select this raster layer in the layer list.
- Press the “Terrain profile” button. This opens the plugin panel which consists of a graph area on the left and a raster layer list on the right. The raster layer you had selected will be added to the raster layer list. If you have “Selection: Temporary polyline” enabled, you can now draw a line in the map area.
- Double-click left to end drawing the line.
- After you have finished drawing the line, the graph area will update and display the profile
- If you want to add another raster layer to the plugin, you need to first select the raster layer in the QGIS layer list and then press the “Add Layer” button in the Profile Tool panel.
References
- ↑ Graser, A. 2013. Profile Tool tutorial. https://anitagraser.com/2013/12/27/profile-tool-tutorial/