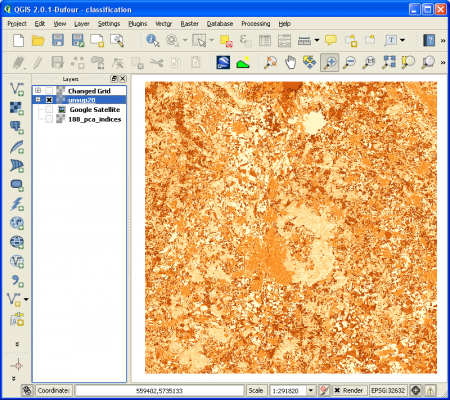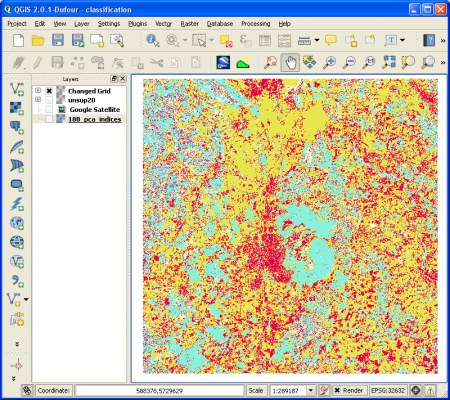Unsupervised classification (Tutorial)
From AWF-Wiki
(Difference between revisions)
| Line 60: | Line 60: | ||
## Confirm with {{button|text=Apply}} or click {{button|text=OK}} if you are content with your settings. | ## Confirm with {{button|text=Apply}} or click {{button|text=OK}} if you are content with your settings. | ||
# Create a land use/cover classification scheme table as in table '''A'''. | # Create a land use/cover classification scheme table as in table '''A'''. | ||
| − | # As a reference, you may add a google layer to the project:<br/> {{mitem|text=Plugins --> ObenLayers plugin --> Add Google Satellite layer}}. | + | ## As a reference, you may add a google layer to the project:<br/> {{mitem|text=Plugins --> ObenLayers plugin --> Add Google Satellite layer}}. |
| − | # Set the coordinate reference system | + | ## Set the coordinate reference system |
## Open {{mitem|text=Project --> Project properties}}. | ## Open {{mitem|text=Project --> Project properties}}. | ||
## Set {{button|text=WGS 84 Pseudo Mercator}} ({{button|text=EPSG 3857}}) as coordinate system | ## Set {{button|text=WGS 84 Pseudo Mercator}} ({{button|text=EPSG 3857}}) as coordinate system | ||
## Check the {{button|text=Enable on the fly transformation}} box | ## Check the {{button|text=Enable on the fly transformation}} box | ||
## Right click {{button|text=188_pca_indices}} in the [[TOC]] and select {{button|text=Set Project CRS from layer}}. | ## Right click {{button|text=188_pca_indices}} in the [[TOC]] and select {{button|text=Set Project CRS from layer}}. | ||
| + | ## Order the maps in the [[TOC]] so that the classified layer lies above the Google Maps layer. | ||
| + | ## Now, zoom in to some section of the classified layer where the classes can easily be distinguished. | ||
| + | ## Activate and de-activate the layer in the [[TOC]] and compare to the Google layer in order to get an idea of the classes. | ||
| + | ## While doing so, create a table displaying which classes in the classified layer may represent the classes in table '''A'''. You can write it down on a sheet of paper or save it as a text file on your computer. | ||
# Change the grid values | # Change the grid values | ||
## Select {{mitem|text=Saga --> Grid-Tools --> Change grid values}} from the {{button|text=Processing}} toolbox. | ## Select {{mitem|text=Saga --> Grid-Tools --> Change grid values}} from the {{button|text=Processing}} toolbox. | ||
| − | ## | + | ##* As {{button|text=Grid}}, select the output map from the previous step. |
| + | ##* From the {{button|text=Replace condition}} pulldown menu, select {{button|text=[2] Low value <= grid value < high value}}. | ||
| + | ##* Set path and name of the output file and launch the algorithm with {{button|text=Run}}. | ||
# Assign discrete colors to the land cover layer (figure '''C'''). | # Assign discrete colors to the land cover layer (figure '''C'''). | ||
## Right click the layer in the [[TOC]] or double click to open the layer {{button|text=Properties}}. | ## Right click the layer in the [[TOC]] or double click to open the layer {{button|text=Properties}}. | ||
Revision as of 16:22, 24 February 2014
| sorry: |
This section is still under construction! This article was last modified on 02/24/2014. If you have comments please use the Discussion page or contribute to the article! |
- This article is part of the QGIS tutorial 2013/14.
In this article, you will learn how to classify a landscape raster via k-means clustering
| Code | Name | Cluster number | RGB color |
|---|---|---|---|
| 1 | Urban area | 10,9,15 | 230-000-077 |
| 2 | Cropland | 16,0,13,3,7,17,18 | 255-255-268 |
| 3 | Pastures/grassland | 12,8 | 230-230-077 |
| 4 | Broadleave forest | 6,2,5,4 | 128-255-000 |
| 5 | Coniferous forest | 11,19 | 000-166-000 |
| 6 | Water bodies | 14 | 128-242-230 |
| 7 | Cloud | 1 | 255-255-255 |
- Classifying an image
- Add the raster layer 188_pca_indices.tif into a QGIS project. It should be available in the course data (see previous exercise).
- Open the k-means classification algorithm provided by the Orfeo toolbox. It can be found in the processing toolbar under Toolbox --> Orfeo Toolbox --> Learning --> Unsupervised KMeans image classification (see figure A).
- Set the 188_pca_indices layer as Input image
- Set the Number of classes to 20 and the Number of iterations to 1000.
- The Convergence threshold should be set at 0.0001.
- Leave all other configurations as they are and click Run. The resulting image has 20 classes, labeled from 0 to 19.
- Image symbology
- Right-click the classified layer in the TOC and select Properties --> Style (see figure B).
- Set the Render type to Singleband pseudocolor.
- Set Color interpolation to Discrete.
- Set the Mode to Equal interval with 20 classes and confirm with Classify.
- In the Load min/max section, select tbe Min/max radio button and click Load to update the range for classification.
- Confirm with Apply or click OK if you are content with your settings.
- Create a land use/cover classification scheme table as in table A.
- As a reference, you may add a google layer to the project:
Plugins --> ObenLayers plugin --> Add Google Satellite layer. - Set the coordinate reference system
- Open Project --> Project properties.
- Set WGS 84 Pseudo Mercator (EPSG 3857) as coordinate system
- Check the Enable on the fly transformation box
- Right click 188_pca_indices in the TOC and select Set Project CRS from layer.
- Order the maps in the TOC so that the classified layer lies above the Google Maps layer.
- Now, zoom in to some section of the classified layer where the classes can easily be distinguished.
- Activate and de-activate the layer in the TOC and compare to the Google layer in order to get an idea of the classes.
- While doing so, create a table displaying which classes in the classified layer may represent the classes in table A. You can write it down on a sheet of paper or save it as a text file on your computer.
- As a reference, you may add a google layer to the project:
- Change the grid values
- Select Saga --> Grid-Tools --> Change grid values from the Processing toolbox.
- As Grid, select the output map from the previous step.
- From the Replace condition pulldown menu, select [2] Low value <= grid value < high value.
- Set path and name of the output file and launch the algorithm with Run.
- Select Saga --> Grid-Tools --> Change grid values from the Processing toolbox.
- Assign discrete colors to the land cover layer (figure C).
- Right click the layer in the TOC or double click to open the layer Properties.
- Select the Style tab and set the following options:
- For Render type select Singleband pseudocolor
- For Color interpolation, select Discrete
- Set Mode to Equal interval and Classes to 7.
- Set Load min/max values to Min/max.
- Don't forget to click Classify for adding the classes.
- Click Load and confirm with Apply or OK.
Figures
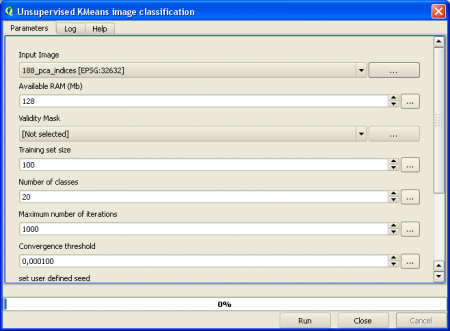 Figure A: Dialogue of the Unsupervised K-Means image classification plugin from the Orfeo toolbox in QGIS. |
|