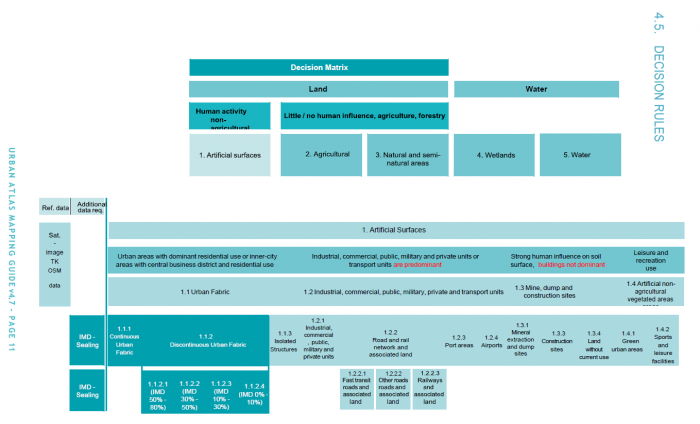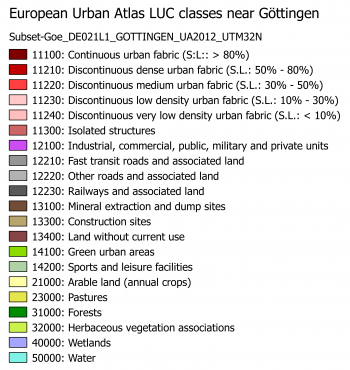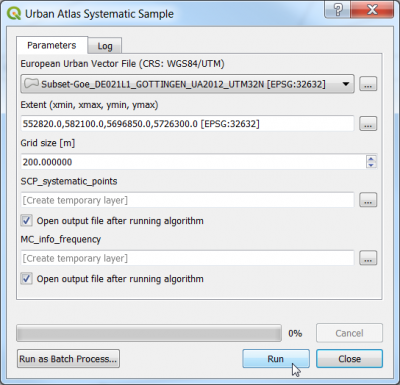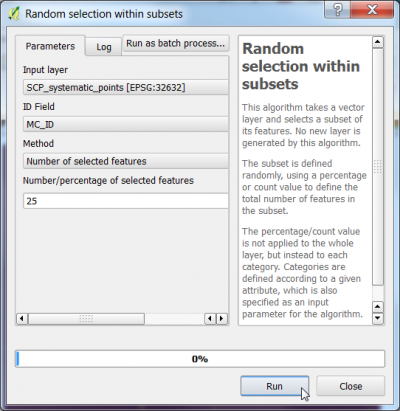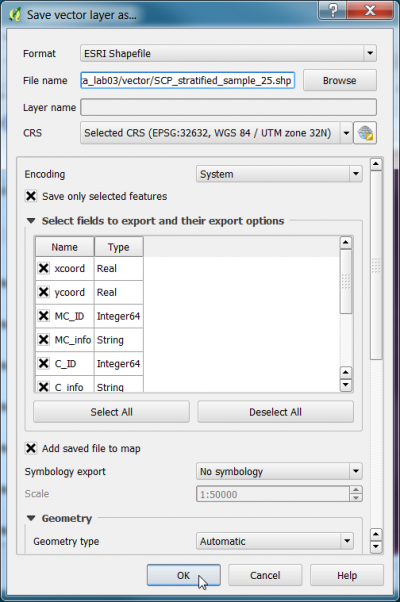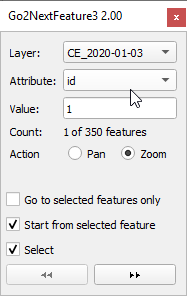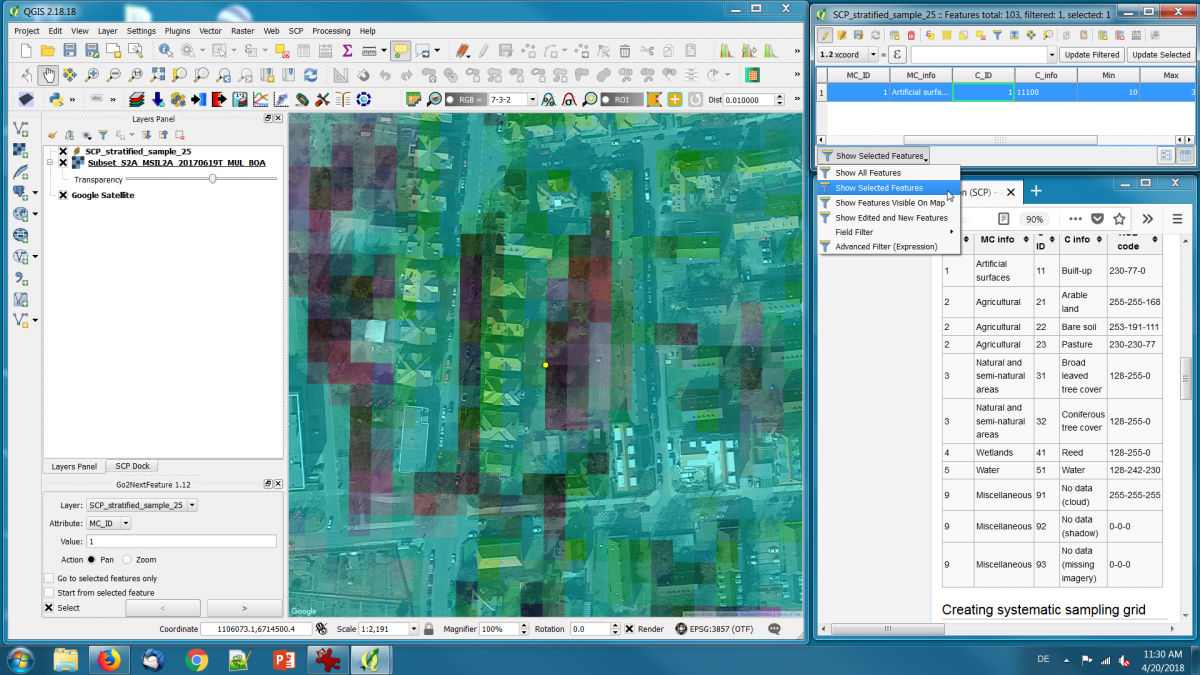Training data selection (SCP)
(→Interpretation of selected points) |
(→Interpretation of selected points) |
||
| Line 111: | Line 111: | ||
* Create a false-color composite (RGB = 9-7-3). Set the {{mitem|text=Layer Properies --> Transparency --> Global Transparency}} to 50%. | * Create a false-color composite (RGB = 9-7-3). Set the {{mitem|text=Layer Properies --> Transparency --> Global Transparency}} to 50%. | ||
* Load the comma separated ACII file with stratified sample points: ''CE_2020-01-03.csv''. | * Load the comma separated ACII file with stratified sample points: ''CE_2020-01-03.csv''. | ||
| − | Click [[file:QGIS_2.0_Add_delimited.png|25px]] {{mitem|text= Data Source Manger --> | + | Click [[file:QGIS_2.0_Add_delimited.png|25px]] {{mitem|text= Data Source Manger --> Delimited Text}}. Select the input file ''CE_2020-01-03.csv''. Define X field: ''XCoordinat'' and Y field: ''YCoordinat''. Coordinate Reference System (CRS) is ''EPSG:4326 - WGS84''. {{button|text=OK}}. |
* Load [http://wiki.awf.forst.uni-goettingen.de/wiki/index.php/Load_a_WMS-Layer#Add_Google_Maps_layers Google maps as background WMS layer] | * Load [http://wiki.awf.forst.uni-goettingen.de/wiki/index.php/Load_a_WMS-Layer#Add_Google_Maps_layers Google maps as background WMS layer] | ||
* In {{tool|text=Layers panel}} drag the Sentinel-2 image on top of ''Google Satellite''. | * In {{tool|text=Layers panel}} drag the Sentinel-2 image on top of ''Google Satellite''. | ||
| Line 127: | Line 127: | ||
* Enter the interpreted land cover class in column '''valid_cl''' of the Attribute Table. | * Enter the interpreted land cover class in column '''valid_cl''' of the Attribute Table. | ||
* Do not forget to click {{button|text=Save edits}} button [[file:QGIS_2.0_SaveEdits.png|25px]]. | * Do not forget to click {{button|text=Save edits}} button [[file:QGIS_2.0_SaveEdits.png|25px]]. | ||
| − | * To stop the edit mode of the point layer click the {{button|text=Toggle editing}} button | + | * To stop the edit mode of the point layer click the {{button|text=Toggle editing}} button [[file:QGIS_2.0_Edit.png|25px]] again. |
| − | + | * Export the file in format csv. Mark layer name in Layers Window. Right click {{mitem|text=Export --> Save Features as... }}. | |
| − | [[file:QGIS_2.0_Edit.png|25px]] again. | + | |
[[category:QGIS Tutorial]] | [[category:QGIS Tutorial]] | ||
Revision as of 11:44, 6 January 2020
Contents |
Defining land use/cover classes
Before starting to map land cover classes using Sentinel-2 satellite images we need clear definitions and a classification scheme. An example for a hierarchical land use and land cover (LUC) classification scheme is the European Urban Atlas. The scheme defines 5 meta classes where the class 1. Artificial surfaces has many sub classes as shown in figure A.
The specification of other meta classes is not as detailed. If we are more interested in forest and open area classes we need to adapt and modify this scheme. On the lowest level not all classes defined in the European Urban Atlas do also appear in the surroundings of Göttingen (figure B). In addition we need to consider the phenolgical development of vegetation at specific acquisiton dates and to specify more classes which can possibly be identified in multispectral feature space of the satellite image. An example of an adapted simplified scheme is shown in the table below.
| MC ID | MC info | C ID | C info | RGB code |
|---|---|---|---|---|
| 1 | Artificial surfaces | 1 | Built-up | 230-0-77 |
| 2 | Agricultural | 2 | Arable land | 255-255-168 |
| 2 | Agricultural | 3 | Bare soil | 253-191-168 |
| 2 | Agricultural | 4 | Pasture | 230-230-77 |
| 3 | Natural and semi-natural areas | 5 | Broad leaved tree cover | 128-255-0 |
| 3 | Natural and semi-natural areas | 6 | Coniferous tree cover | 0-166-0 |
| 5 | Water | 7 | Water | 128-242-230 |
| 0 | Miscellaneous | 8 | No data (cloud) | 255-255-255 |
| 0 | Miscellaneous | 9 | No data (shadow) | 0-0-0 |
| 0 | Miscellaneous | 10 | Unclassified | 0-0-0 |
Creating systematic sampling grid
- A processing toolbox model can downloaded from Stud.IP urban_atlas_systematic_sample.model3 or by right click on here and Save file as ...
- Open QGIS and go to the Processing Toolbox; if the Toolbox is not opened click Processing --> Toolbox to activate it.
- In the processing toolbar click Options
 . In the General tab choose "ignor invalid features with invalid geoemtries".
. In the General tab choose "ignor invalid features with invalid geoemtries".
- Go to
 Models --> Open existing models and load the previously downloaded model. The model should appear in the Models tab. Double click on it to execute.
Models --> Open existing models and load the previously downloaded model. The model should appear in the Models tab. Double click on it to execute.
- Specify the European Urban Atlas Vector File layer for Göttingen: \lucc\DE021L1_GOTTINGEN\Subset-Goe_DE021L1_GOTTINGEN_UA2012_UTM32N.shp or download data from other European cities. The original European Urban Atlas data have the spatial reference system EPSG:3035 (ETRS89, LAEA). The Goettingen Urban Atlas file is already transformed to WGS84 /UTM 32. There might occur geometry errors: Run Processing Toolbox --> Check validitiy and Processing Toolbox --> Fix geometries repairing invalid vector geometries.
- Project --> Project Properties --> CRS. Check that the Project spatial reference system is set to EPSG:32632.
- Click Run
Stratified random sampling
- Vector --> Research Tools --> Random selection within subsets
- The input layer is SCP_systematic_points
- ID Field containing the code for the strata is MC_ID
- Method is equal Number of selected features in each stratum.
- Number of selected features type 25.
The module selects a subset of the layer SCP_systematic_points. The selected points need to be saved as an ESRI shapefile. Right click on the layer SCP_systematic_points, Save as.... Make sure to check the box: 'Save selected only..as shown below.
Interpretation of selected points
Prepare main QGIS map viewer:
- Install the Openlayers and the Go2nextFeature3 plugin (if not yet done) Plugins --> Manage and Install Plugins --> Install.
- Load the multiband Sentinel-2 satellite image Subset_S2A_MSIL2A_20170619T_MUL.tif.
- Create a false-color composite (RGB = 9-7-3). Set the Layer Properies --> Transparency --> Global Transparency to 50%.
- Load the comma separated ACII file with stratified sample points: CE_2020-01-03.csv.
Click ![]() Data Source Manger --> Delimited Text. Select the input file CE_2020-01-03.csv. Define X field: XCoordinat and Y field: YCoordinat. Coordinate Reference System (CRS) is EPSG:4326 - WGS84. OK.
Data Source Manger --> Delimited Text. Select the input file CE_2020-01-03.csv. Define X field: XCoordinat and Y field: YCoordinat. Coordinate Reference System (CRS) is EPSG:4326 - WGS84. OK.
- Load Google maps as background WMS layer
- In Layers panel drag the Sentinel-2 image on top of Google Satellite.
- Drag the sample points vector file on top of all other files.
- Activate Plugins -->Go 2 next feature.
- Layer is the sample points.
- The Attribute is id.
- Click the checkbox Select on.
- In Layers panel right click on the sample point layer and Open Attribute Table.
- On the lower left of the Attribute Table switch from Show All Features to Show Selected Features.
- Start the edit mode of the point layer by clicking the Toggle editing button
 .
.
- Arrange the windows on your Desktop as shown below.
- Enter the interpreted land cover class in column valid_cl of the Attribute Table.
- Do not forget to click Save edits button
 .
.
- To stop the edit mode of the point layer click the Toggle editing button
 again.
again.
- Export the file in format csv. Mark layer name in Layers Window. Right click Export --> Save Features as....